智能进销存软件:革新现代库存管理
209
2023-11-07
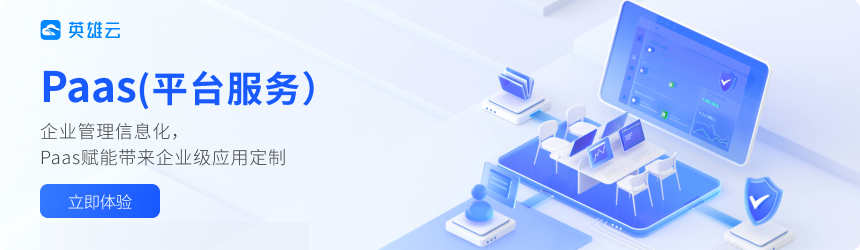
【摘要】 本书摘自《高效办公应用宝典公式·函数与VBA》一书中第3章,第4节,创客诚品编著。
3.4 隐藏表格中的公式
在使用公式计算出结果后,只要选中公式所在单元格,即可在编辑栏中查看完整的公式,如果不想 让公式在编辑栏中显示,可以将公式隐藏起来。
Step01 在工作表中按Ctrl+G 组合键,打开“定位”对话框,单击“定位条件”按钮。
Step02 打开“定位条件”对话框,选中“公式”单选按钮,单击“确定”按钮,关闭对话框。工 作表中所有包含公式的单元格随即被全部选中。
Step03 按Ctrl+1组合键,打开“设置单元格格式”对话框,打开“保护”选项卡,勾选“隐藏”复
选框,单击“确定”按钮。
Step04 返回工作表,保持选中区域不变,在“审阅”选项卡“保护”组中单击“保护工作表”按钮。
Step05 弹出“保护工作表”对话框,不做任何设置直接单击“确定”按钮。
Step 06 此时工作表中的公式已经全部隐藏,选中使用公式的单元格后编辑栏中不显示任何内容。
快速选中公式中引用的单元格
要想查看某一公式中引用了哪些单元格,其操作方法为选中包含公式的单元格,在英文输入状态下 按“Ctrl+[”组合键即可快速选取该公式所引用的所有单元格。
如果同时选中一个区域中的公式,按下 “Ctrl+[” 组合键即可同时选中该区域内的所有公式引用的单元格。
3.6 公式中常见错误类型的分析
经常在Excel中使用公式的用户可能都遇到过公式返回错误代码的情况。这些错误代码往往会让用户 感觉手忙脚乱,甚至心情烦躁。其实任何错误代码的产生都有其根本的原因,下面将通过实例剖析错误代 码的含义、产生的原因以及处理方法。
①#####错误
产生原因一:单元格中包含的数据比单元格宽,或者单元格中的日期时间公式产生了负值,如 下左图所示。
解决方法:选中需要增加宽度的列(可以同时选中多列),将光标放在列标右侧边线上,当光 标变成双向箭头时按住鼠标左键拖动鼠标即可调整列宽,如下右图所示。
产生原因二:如果用户使用的是1900年的日期系统,那么Excel 中的日期和时间必须为正值, 用较早的日期或者时间值,减去较晚的日期或者时间值就会返回“#####”错误,如下左图所示。
解决方法:如果公式没有问题,可以将单元格的格式改为非日期和时间类型来显示该值,如下 右图所示。
②#VALUE! 错误
#VALUE!错误的产生原因有很多,当使用错误的参数或运算对象类型时,就会产生#VALUE! 错误。下面列举几个常见的导致#VALUE!错误的案例。
产生原因一:在需要数字或逻辑值时输入了文本, Excel 不能将文本转换为正确的数据类型。
解决方法:确认公式或函数所需的运算符或参数正确,并且公式引用的单元格中包含有效的数 值。例如下左图,单元格B2中包含文本“无”,则公式“=A2+B2” 将返回错误值#VALUE! 。可以 用SUM函数计算这两个单元格的和 (SUM 函数忽略文本),如下右图所示。
版权声明:本文内容由网络用户投稿,版权归原作者所有,本站不拥有其著作权,亦不承担相应法律责任。如果您发现本站中有涉嫌抄袭或描述失实的内容,请联系我们 18664393530@aliyun.com 处理,核实后本网站将在24小时内删除侵权内容。