如何在Excel中高效处理时间和日期数据?-实用技巧与方法解析
188
2023-10-19
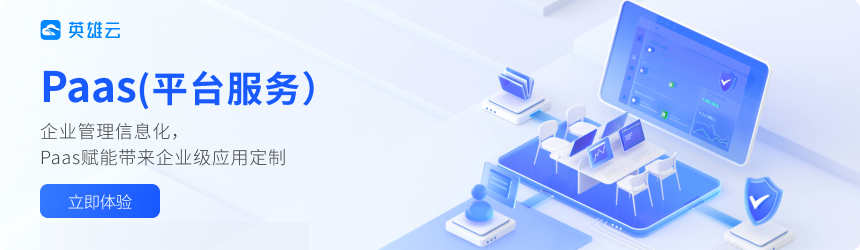
【摘要】 本书摘自《Excel财务日常数据与实例讲解》一书中第3章,第1节,作者是韩小良、贾春雷。
3.1 数据整理与加工
不论是从系统导出的数据,还是手动设计的表单;不论是表格的结 构,还是表格的数据,都存在这样、那样的问题,必须先进行整理加工。
财务数据的整理加工涉及方方面面,也会用到很多的实用技能和技巧,本章就财务数据整理加工中常见的问题及其解决方法进行介绍。
整理表格结构
标准、规范的表单应该是一列列、 一行行的数据:第一行是标题,没有合并单 元格,没有多余的空行、空列,没有小计行,数据各居其位。但是,实际工作中, 不规范的表格比比皆是,这种不规范首先反映在表格的结构上:远看是表,近看是垃圾桶。
3.1.1 将二维表转换为一维表
二维表格是典型的中国式思维表格,这种表格就是把某个字段下的项目分成几列列示, 这对于数据的分析是不方便的,尤其是无法使用数据透视表进行灵活的多维度分析。
从二维表格的来源来说,可能是一个二维表的转换,也可能是多个二维表转换为一个综 合的一维表。
将二维表转换为一维表有很多方法,其中最实用的是:多重合并计算数据区域透视表和 Power Query工具。
1.多重合并计算数据区域透视表方法: 一个表格
案例3-1
图3-1所示是一个保存各个月份费用的典型的二维表。现在要把它们变为只有费用、月 份和金额3列的一维表,如图3-2所示。
下面是制作这个一维表的详细步骤。
① 在某个工作表中按Alt+D+P 组合键,打开“数据透视表和数据透视图向导”对话框,
选择“多重合并计算数据区域”单选按钮,如图3-3所示。
② 单击“下一步”按钮,打开向导的“步骤2a”,保持默认,如图3-4所示。
③ 单击“下一步”按钮,打开向导的“第2b 步”,选择数据区域,然后单击“添加” 按钮,将数据区域添加进来,如图3-5所示。
④ 单击“下一步”按钮,打开向导的“步骤3”,选择“新工作表”单选按钮,如图3-6
所示。
⑤ 单击“完成”按钮,得到基本的透视表,如图3-7所示。
⑥ 月份顺序不对,将10月、11月和12月调整到9月右侧,如图3-8所示。
⑦ 双击数据透视表最右下角的总计单元格,如图3-9所示。
那么,就得到一个新工作表,将数据转换成了图3-10所示的结构
⑧ 单击“设计”选项卡下的“表格样式”中的“清除”按钮,如图3-11所示,将表格样式清除。
⑨ 单击“设计”→ “转换为区域”按钮,如图3-12所示,将表格转换为普通区域。
⑩ 最后删除D 列“页1”,修改其他三列名称分别为“费用”“月份”和“金额”,这就得到一个需要的一维表。
2. 多重合并计算数据区域透视表方法:多个表格
不论一个工作表的二维表格,还是多个工作表的二维表格,同样也可以使用多重合并计 算数据区域来汇总并转换成一个总的一维表。
案例3-2
图3- 13~图3- 15所示是3个部门的各月费用表,分别保存在3个工作表中。现在要求 将这3个工作表数据汇总整理成一个有4列数据的一维表,如图3-16所示。这个一维表的制作也是很简单的,首先制作3个表格的多重合并计算数据区域透视表, 并调整月份次序,如图3-17和图3-18所示。
将分类字段拖出透视表,仅留下值字段,如图3-19所示。
双击数据透视表的这个值字段单元格(这里是单元格A4),就得到图3-20所示的一维表格。
采用前面介绍的方法清除表的样式,转换为区域,修改列标题名,如图3-21所示。
将表格的最后侧列的“项1”替换为“财务部”,将“项2”替换为“人事部”,将“项3” 替换为“销售部”,就得到图3-22所示的结果。最后将D 列的部门数据调整到第一列,这就得到了需要的结果。
版权声明:本文内容由网络用户投稿,版权归原作者所有,本站不拥有其著作权,亦不承担相应法律责任。如果您发现本站中有涉嫌抄袭或描述失实的内容,请联系我们 18664393530@aliyun.com 处理,核实后本网站将在24小时内删除侵权内容。