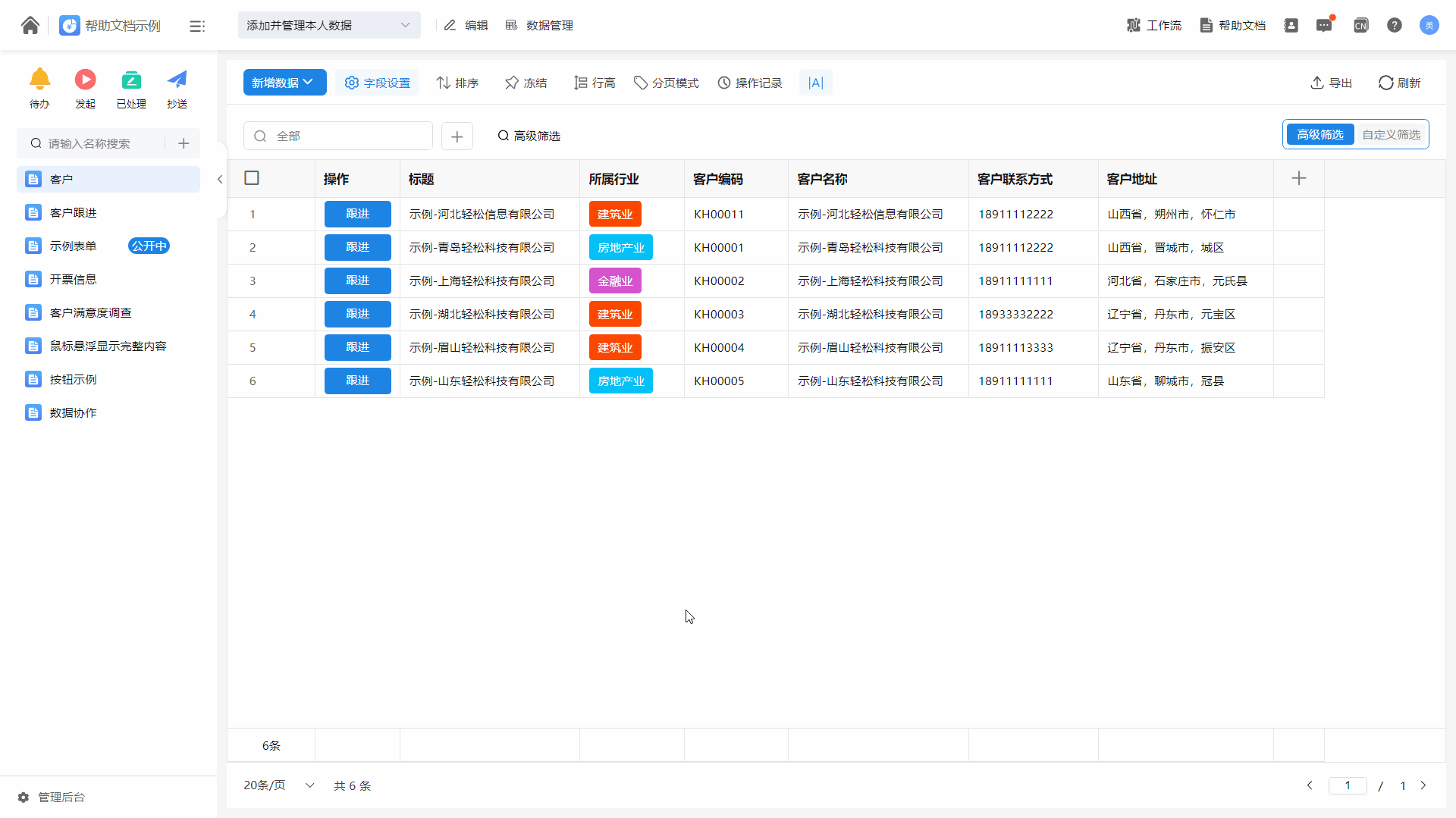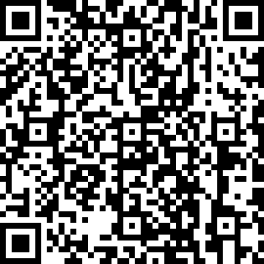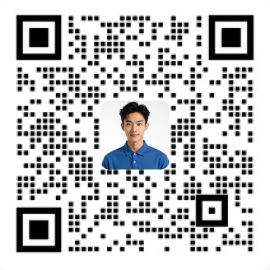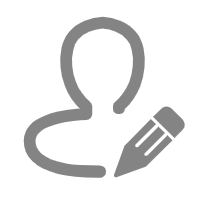
 更新日期
更新日期
1.简介
1.1功能概述
自定义按钮可以让复杂业务设计变成按钮事件,在系统中充当着触发器的作用。在数据详情页、表格视图中成员可以通过自定义按钮执行对应的表单操作,完成业务处理,实现扩展功能。
1.2主要应用场景
- 销售管理中:销售合同通过审批后,可以通过自定义“订单发货”按钮,迅速的完成发货申请。
- 客户管理中:根据已有客户信息,可通过自定义“跟进”按钮,快速创建该跟进记录信息。
2.操作入口
选择需要设置按钮的表单, 选择页面上方Tab栏中的“扩展功能”,再点击左侧的“自定义按钮”,点击“+新建自定义按钮”即可进入自定义按钮设置。
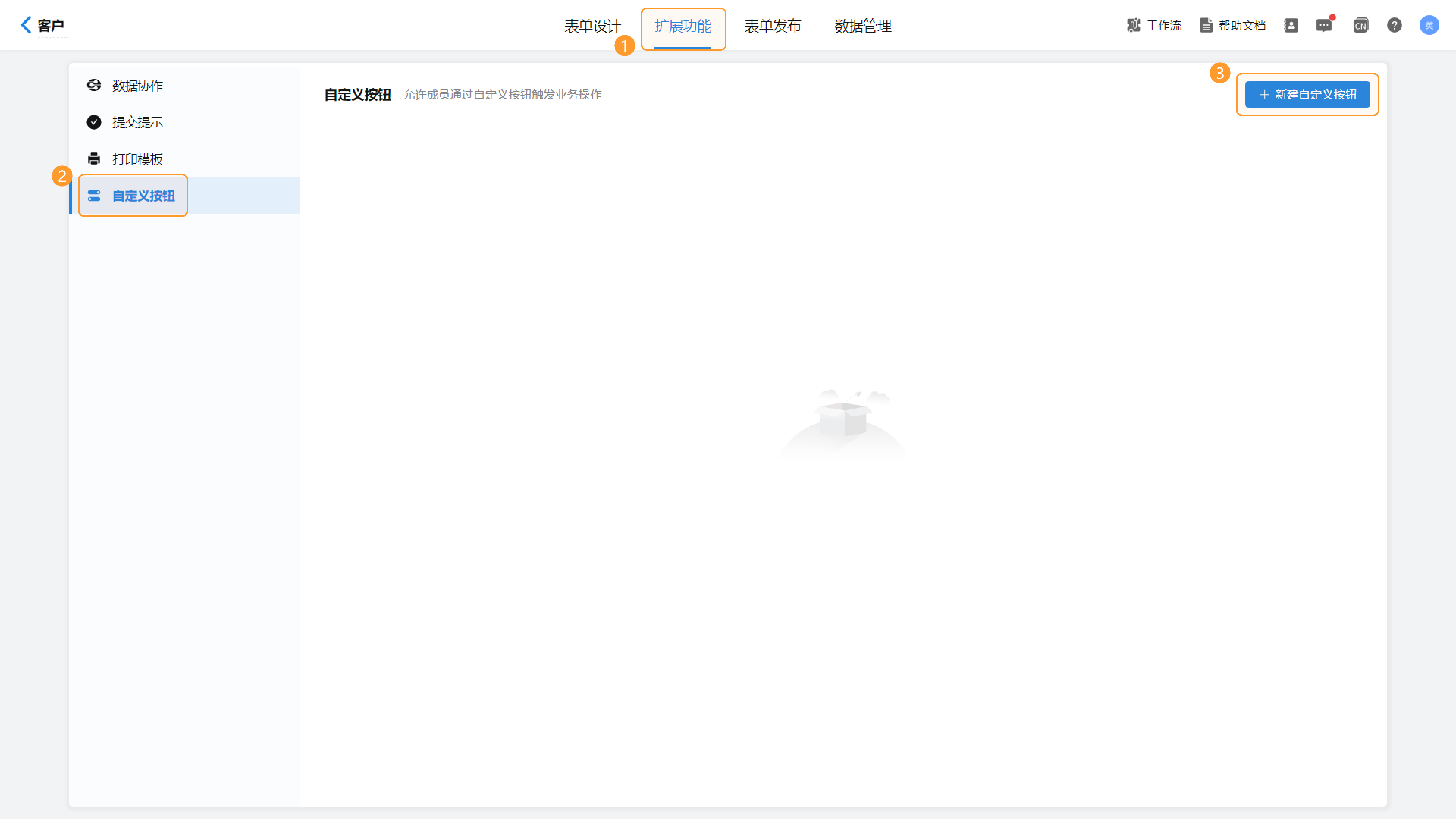
3.设置自定义按钮
3.1按钮样式
点击“+新建自定义按钮”后,可以在弹窗中设置按钮的名称,最多可设置26个字符。此处设置为“跟进”。
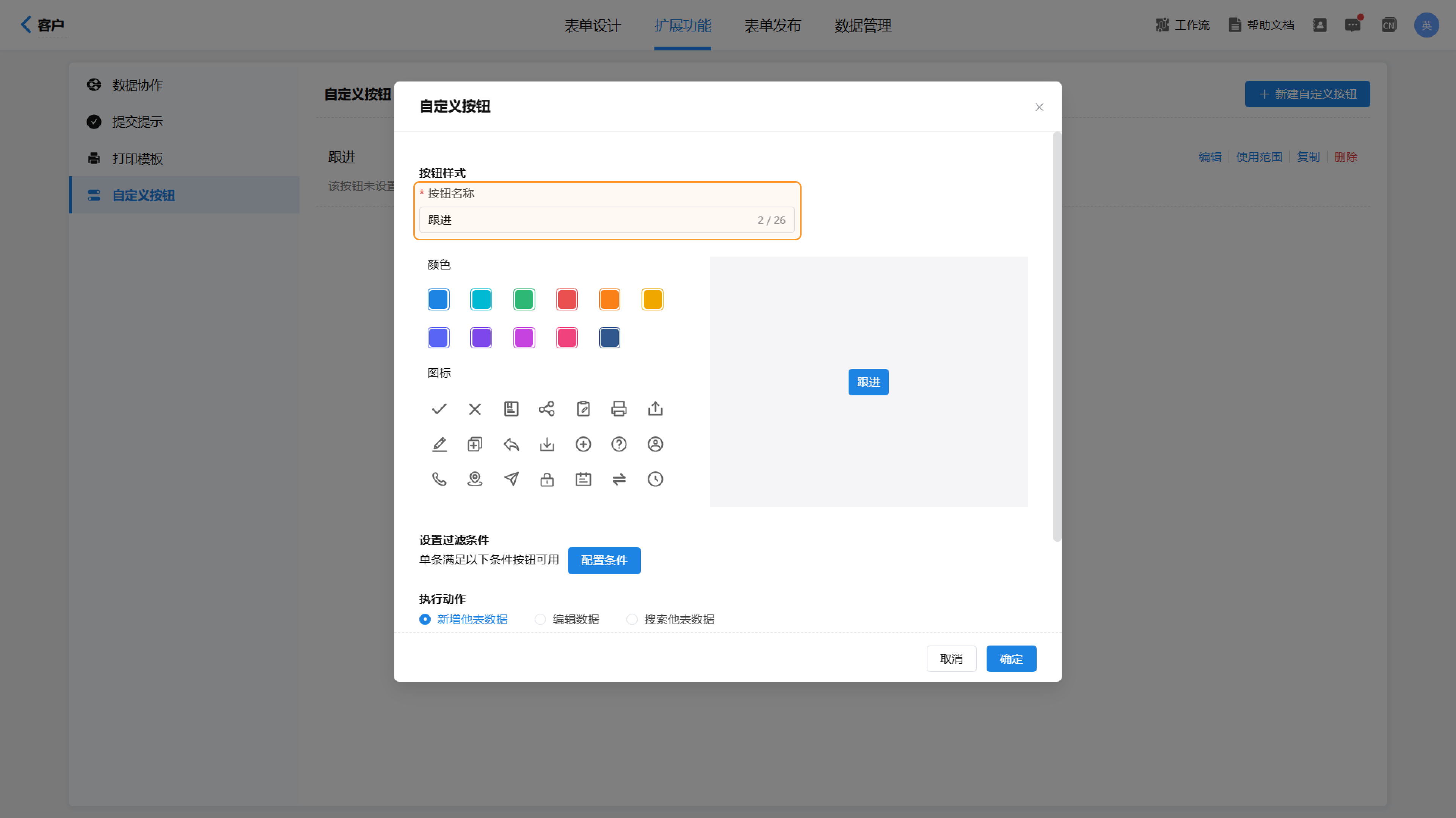
用户可以根据使用习惯设置按钮的颜色与图标样式。在右侧预览按钮的实际效果。
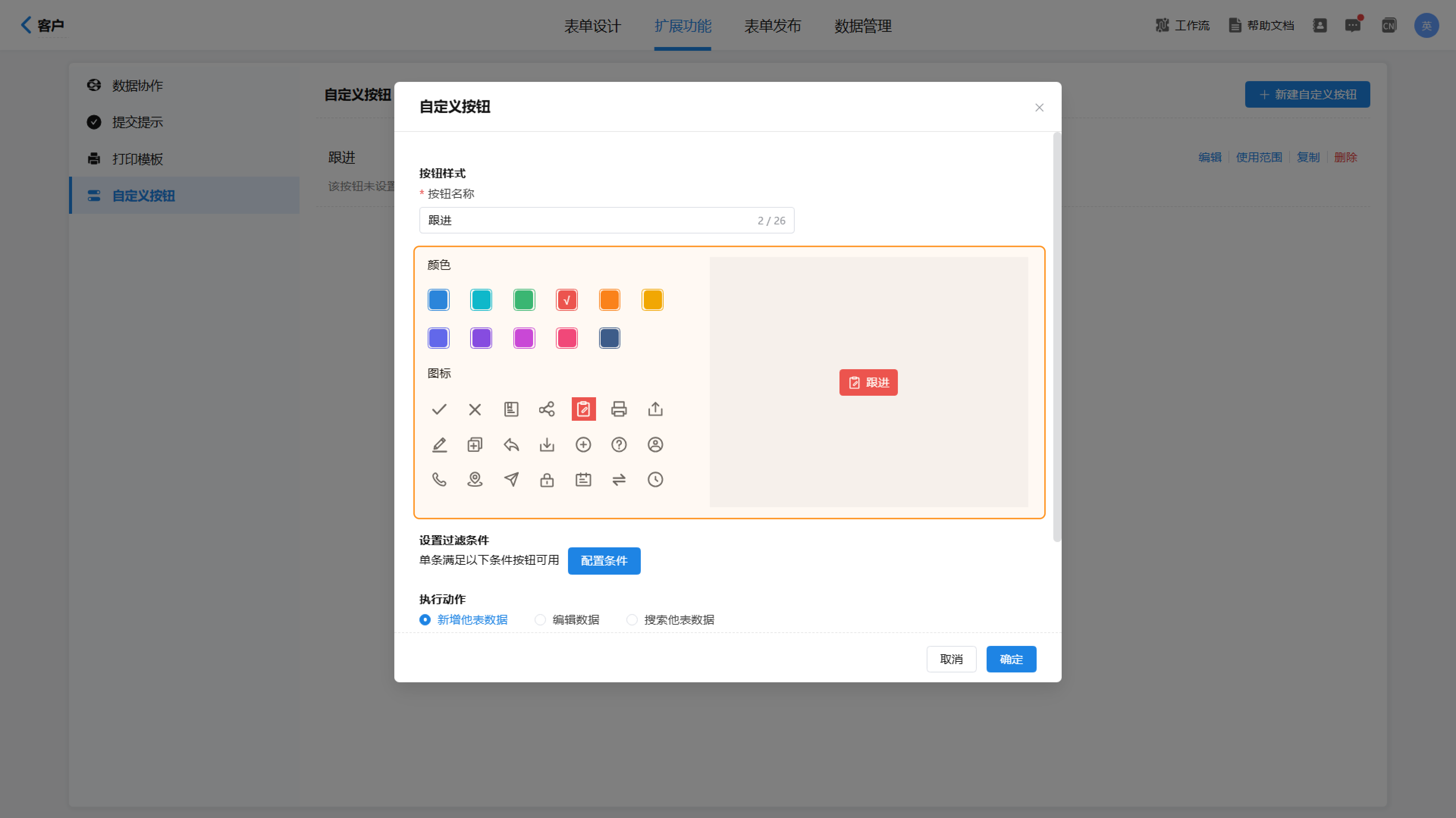
3.2设置过滤条件
只有满足过滤条件的数据,才能使用自定义按钮。自定义按钮支持单个或多个条件的过滤,同时也支持满足全部条件或任一条件过滤。点击“配置条件”,在弹窗中按照需求对过滤条件进行补充即可。
此处设置过滤条件为当前表单数据中的“所属行业”字段的值等于“建筑业”。
此处设置过滤条件为当前表单数据中的“所属行业”字段的值等于“建筑业”。
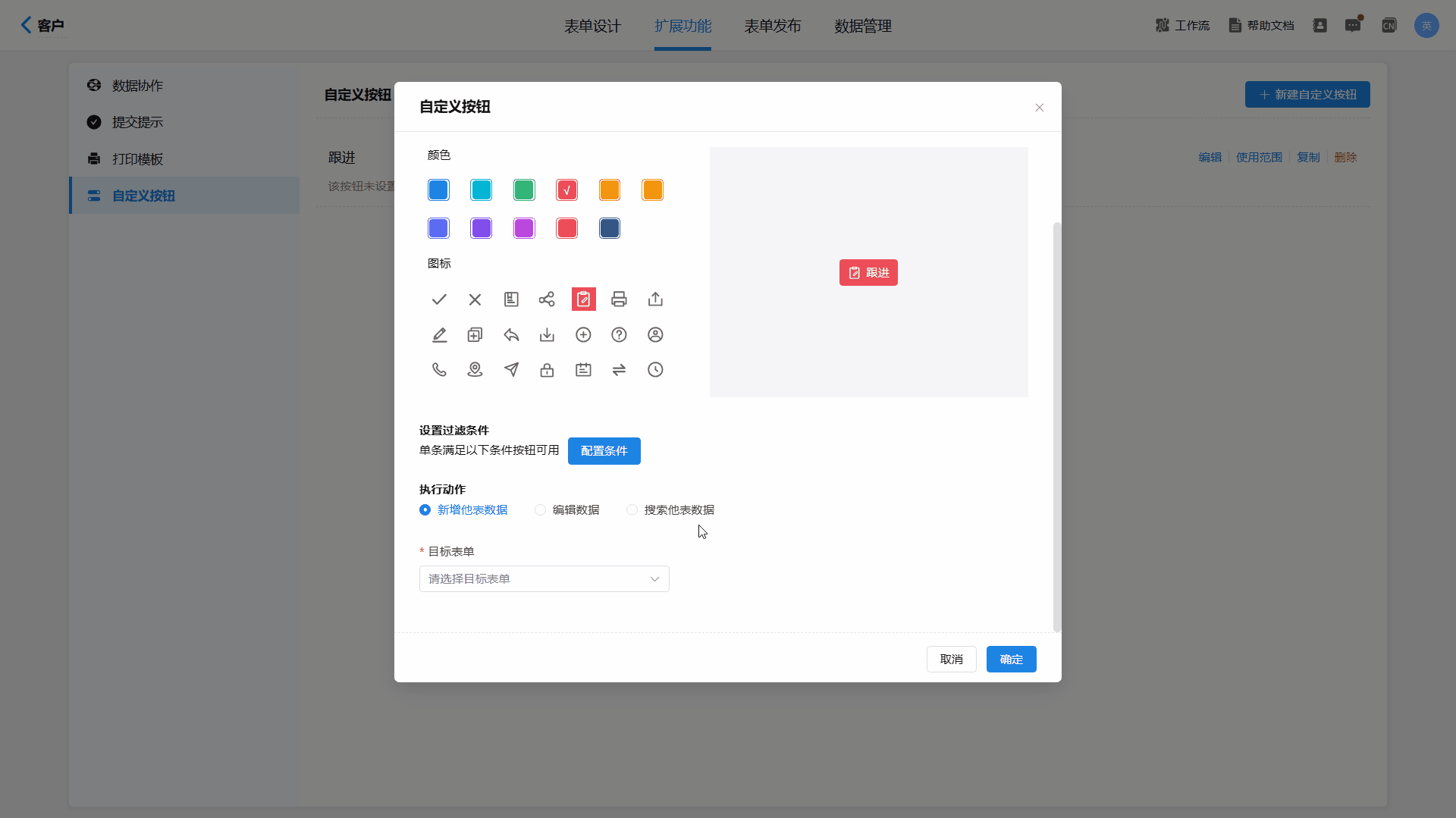
除了配置过滤条件,用户还可以为不满足这些条件的数据设置按钮。英雄云支持“隐藏按钮”或“显示按钮但不可点击”两种方式。
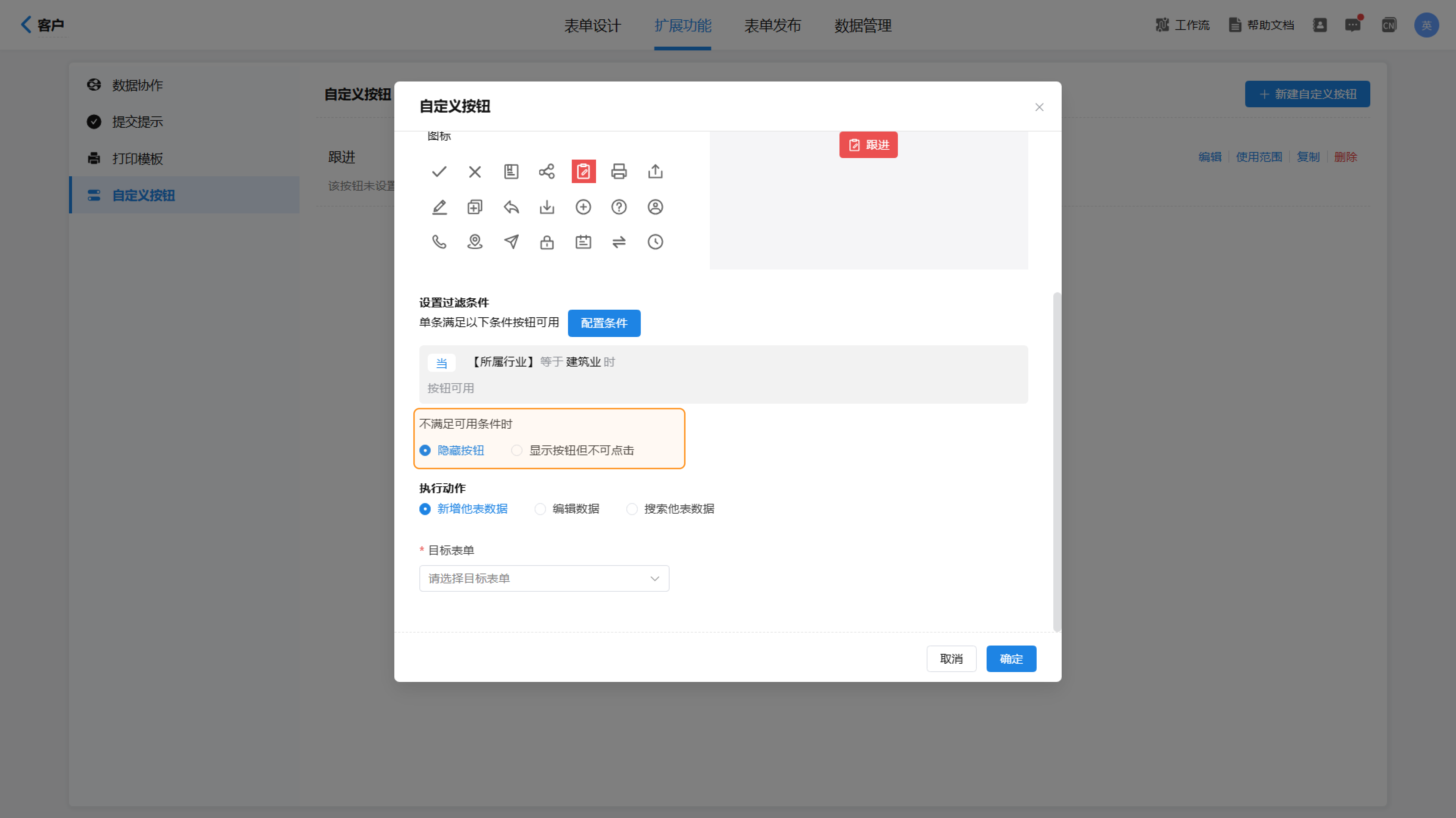
3.3设置执行动作
执行动作是指点击自定义按钮后触发的操作。英雄云支持三种按钮的执行操作,分别为“新增他表数据”、“编辑数据”与“搜索他表数据”。用户可以根据企业需求进行选择。
- 新增他表数据:需要选择对应的目标表单,点击后,可以直接进入目标表单的填写页面,进行目标表单的填写;
- 编辑数据:点击按钮后可以一键修改字段的内容,只能修改为预先设置的值;
- 搜索他表数据:搜索出目标表单中满足过滤条件的数据。
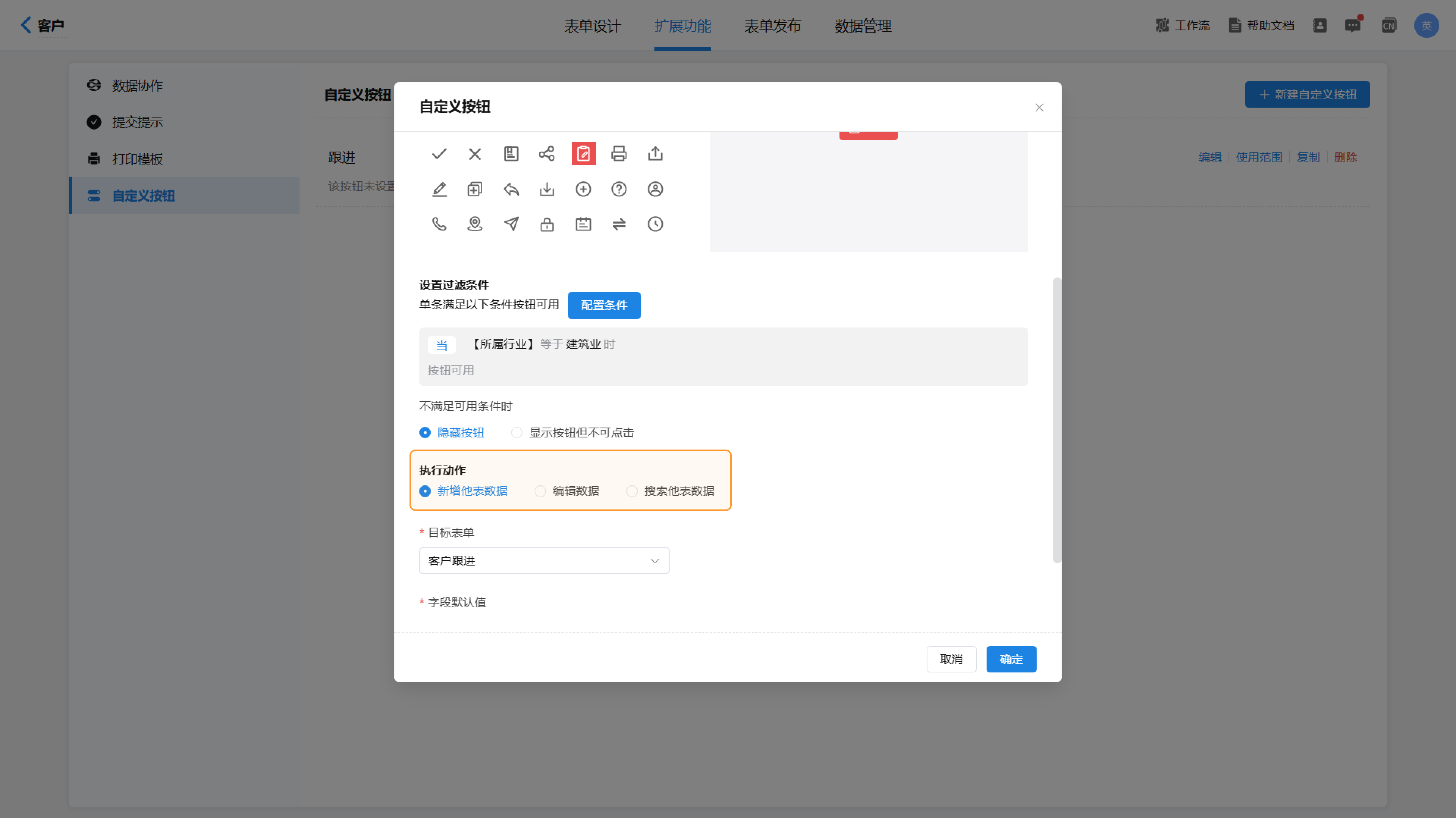
3.3.1新增他表数据
执行动作“新增他表数据”可以实现一键进入目标表单的填写页面,并可以将当前数据的字段内容填入目标表单中,提高表单的填写效率。
1)选择需要新增数据的目标表单,支持选择本应用或跨应用的表单。
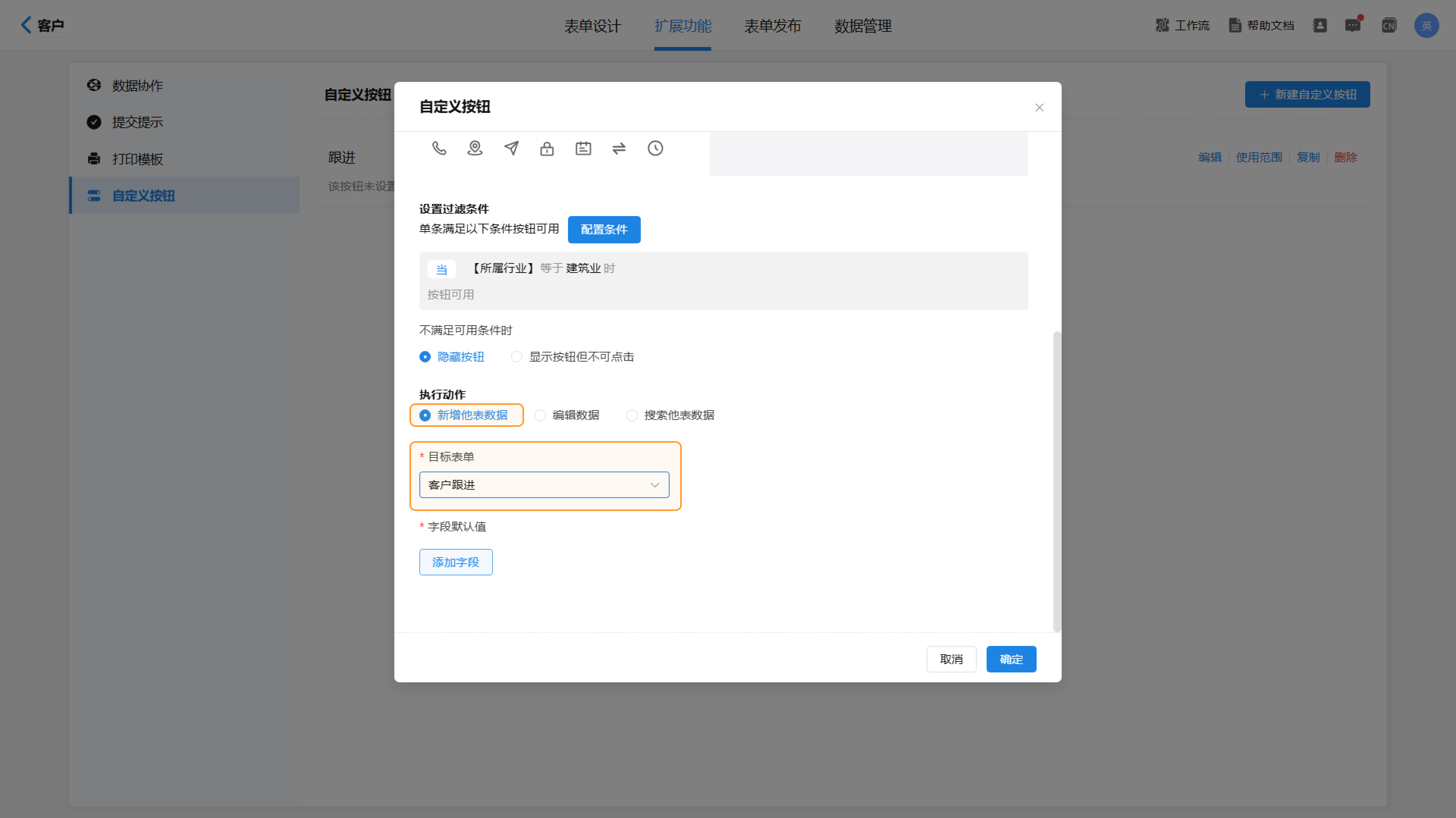
2)选择目标表单后,设置需要新增数据的表单中的字段默认值。选择需要设置默认值的字段,根据需求设置其默认值。
- 值:自定义字段中的值;
- 字段:选择当前表单中字段的值;
- 空值:无默认值。
设置默认值后,在填写表单时仍可以对其进行修改。注意,至少设置一个字段的默认值,自定义按钮才能创建成功。完成配置后点击“确定”即可。
此处字段默认值设置如图所示:
此处字段默认值设置如图所示:
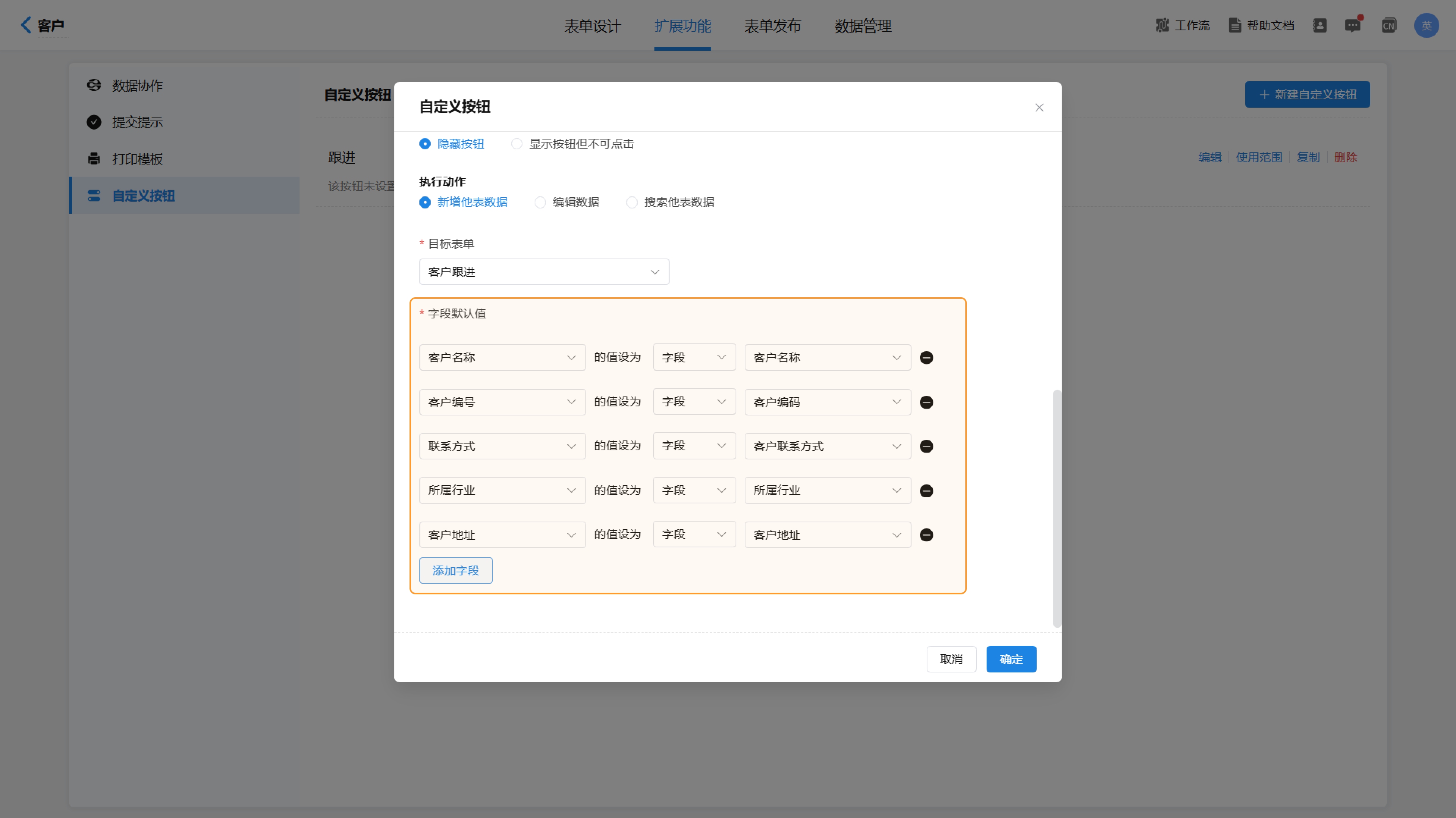
3)实际效果如下:
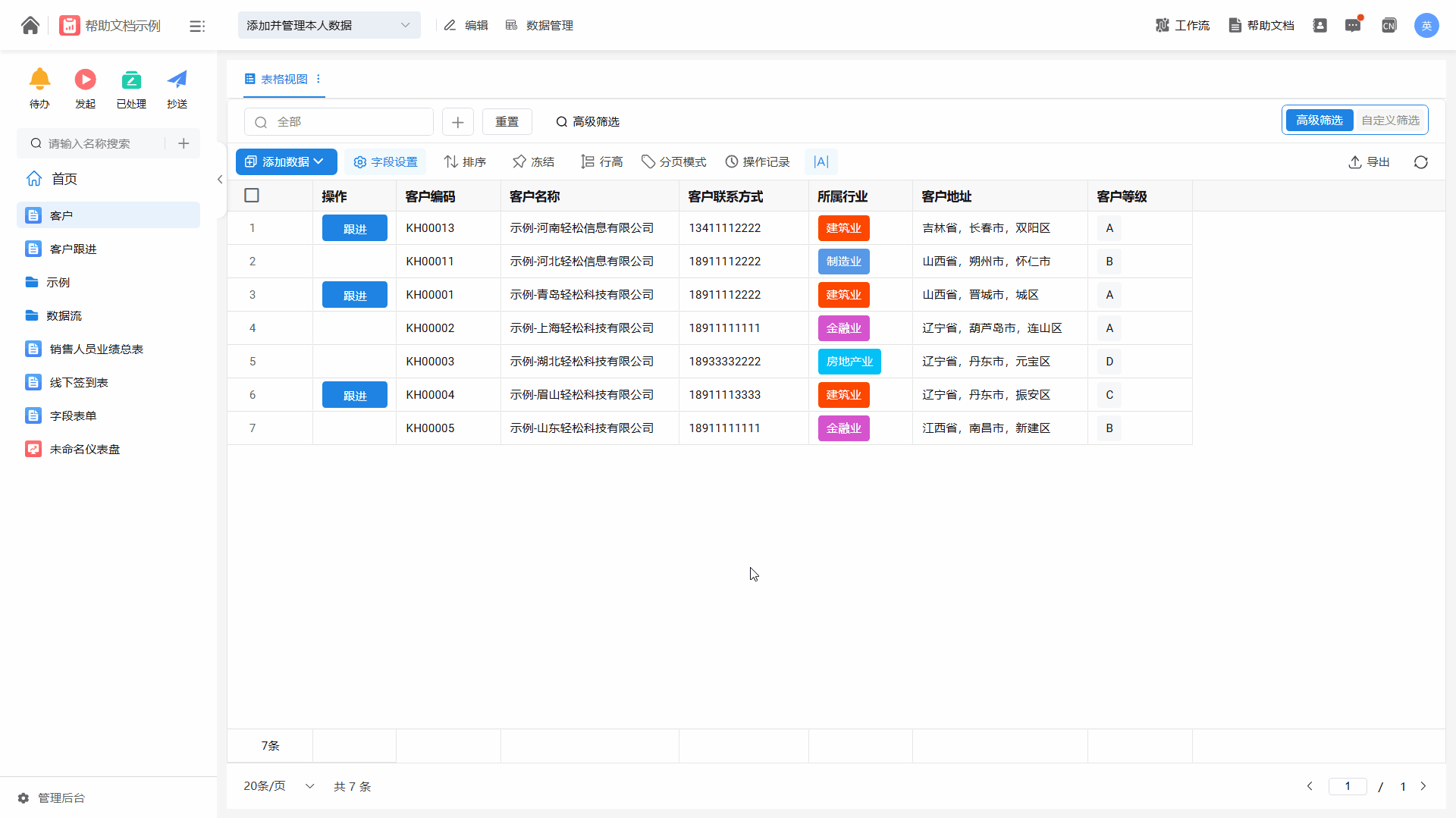
3.3.2编辑数据
点击按钮后可以修改字段的内容且内容只能被修改为预先设置的值,实现字段内容的一键修改,提高数据的修改效率。
1)指定要编辑的字段:选择当前表单中的字段,填入被修改后的值。
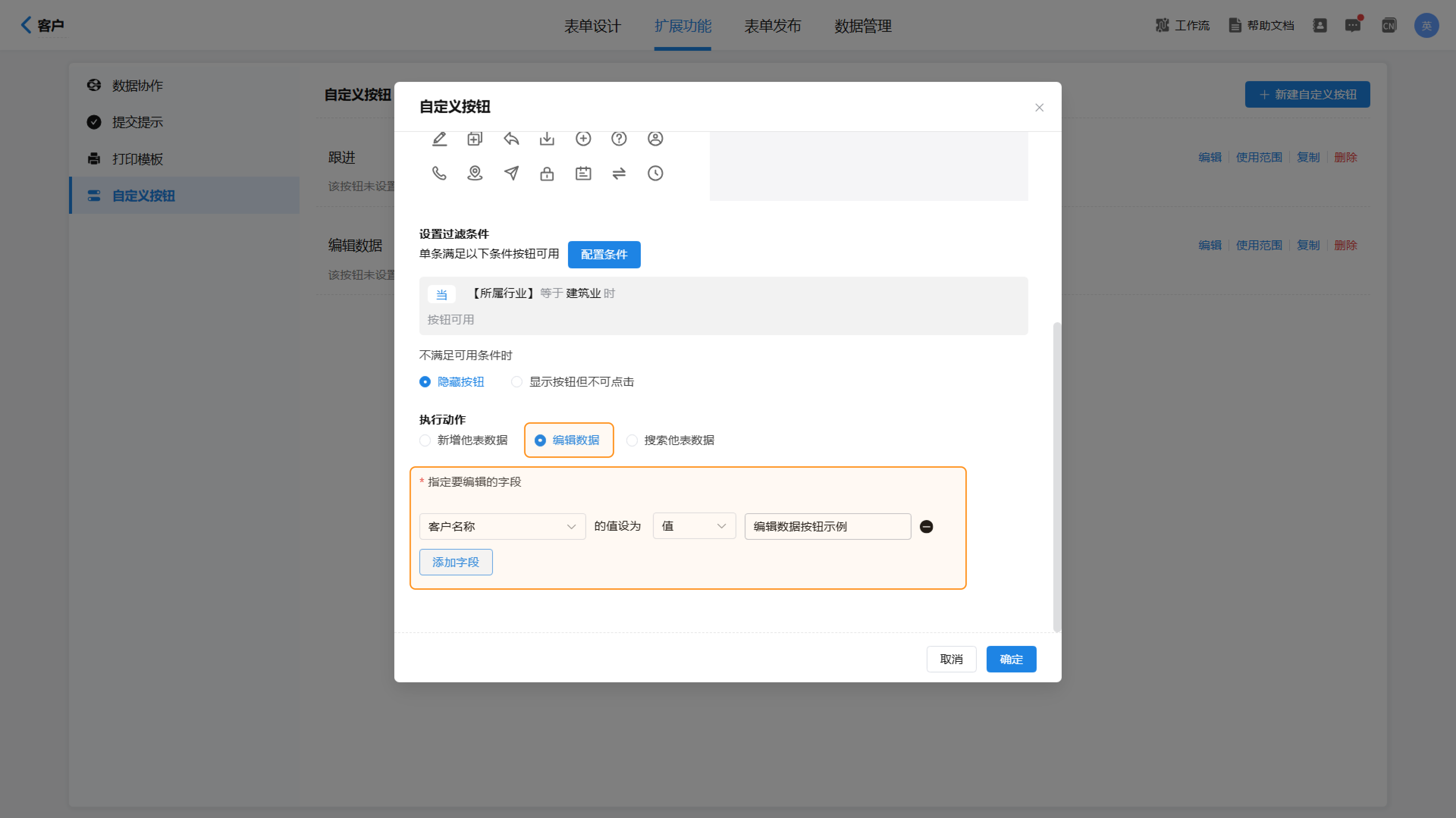
2)实际效果如下:
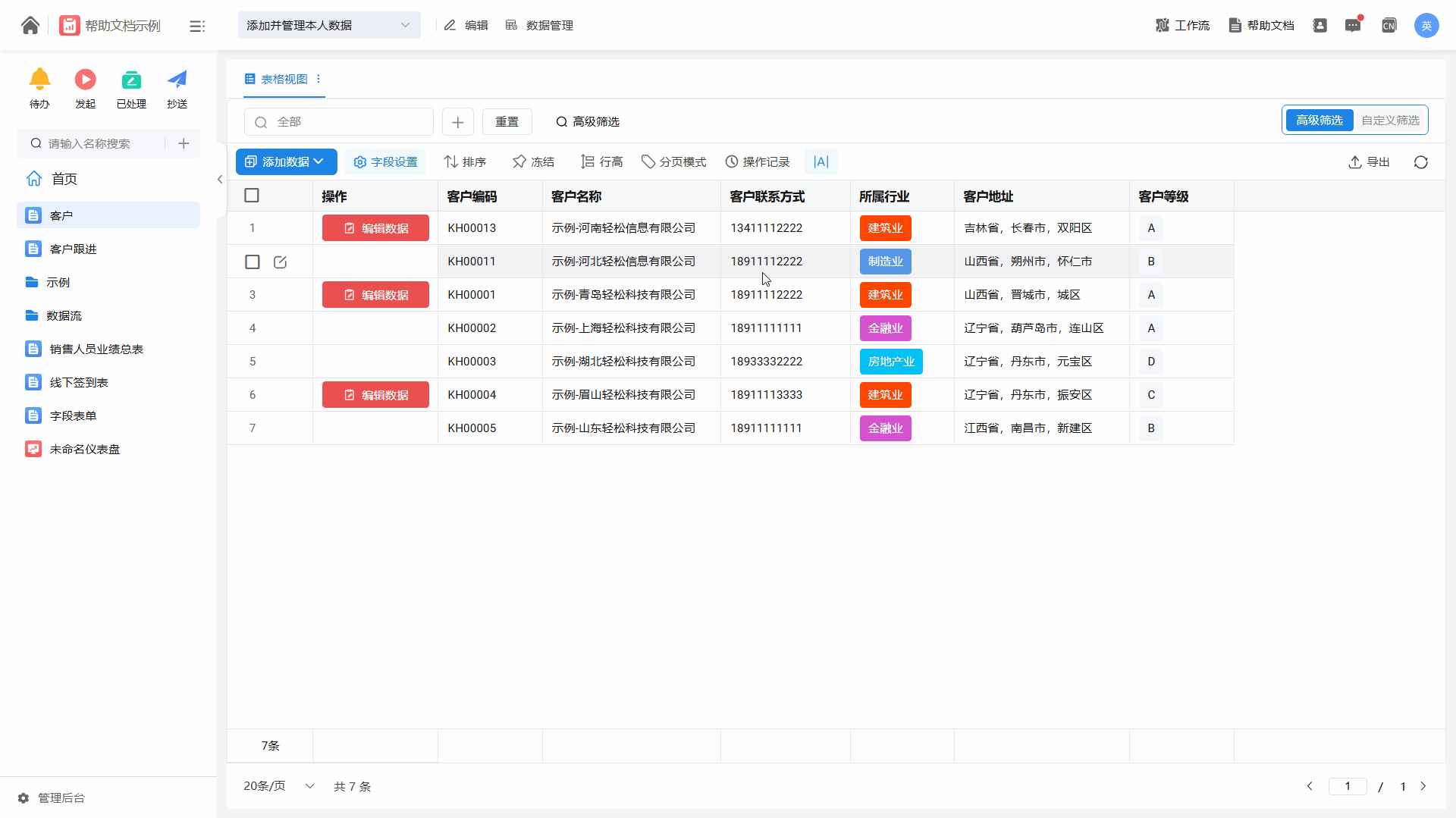
3.3.3搜索他表数据
搜索出目标表单中满足过滤条件的数据,显示对应数据中的字段。实现一键搜索目标表单中数据,提高搜索效率。
1)选择目标表单,设置筛选条件,点击按钮后将在目标表单中搜索符合筛选条件的数据。
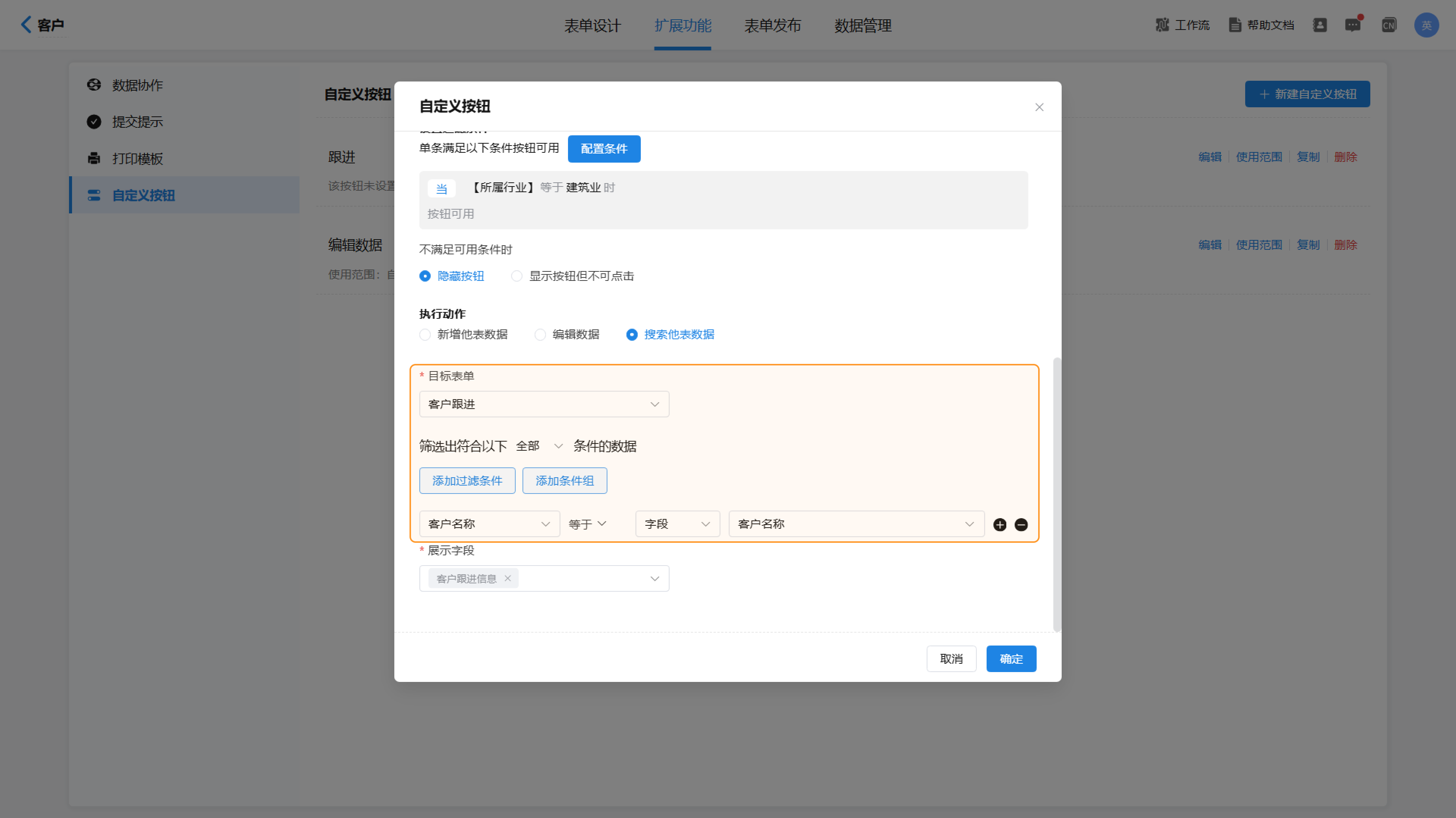
2)显示字段是显示在当前表单数据表格中的目标表单的字段内容。
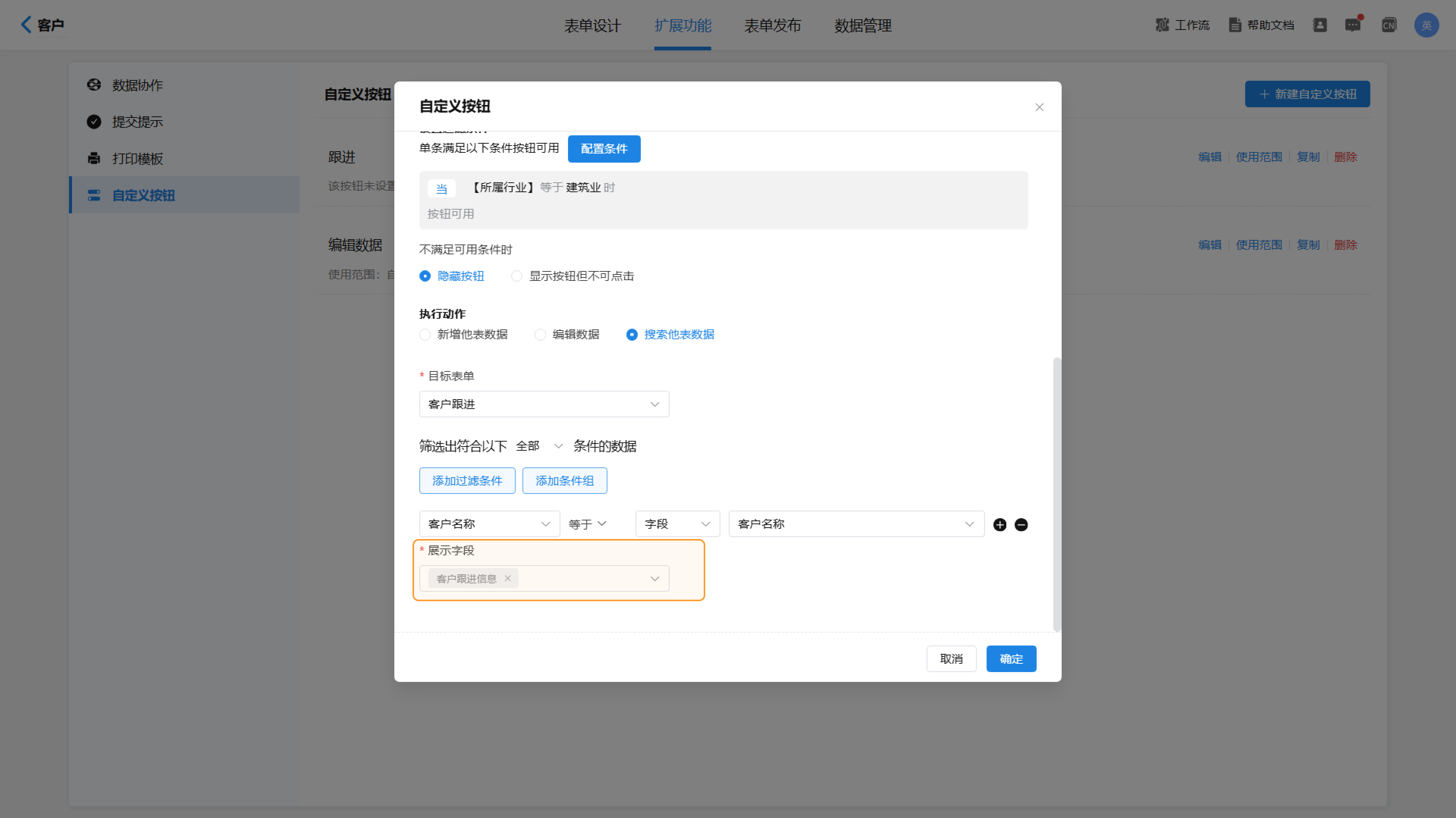
3)实际效果如下:
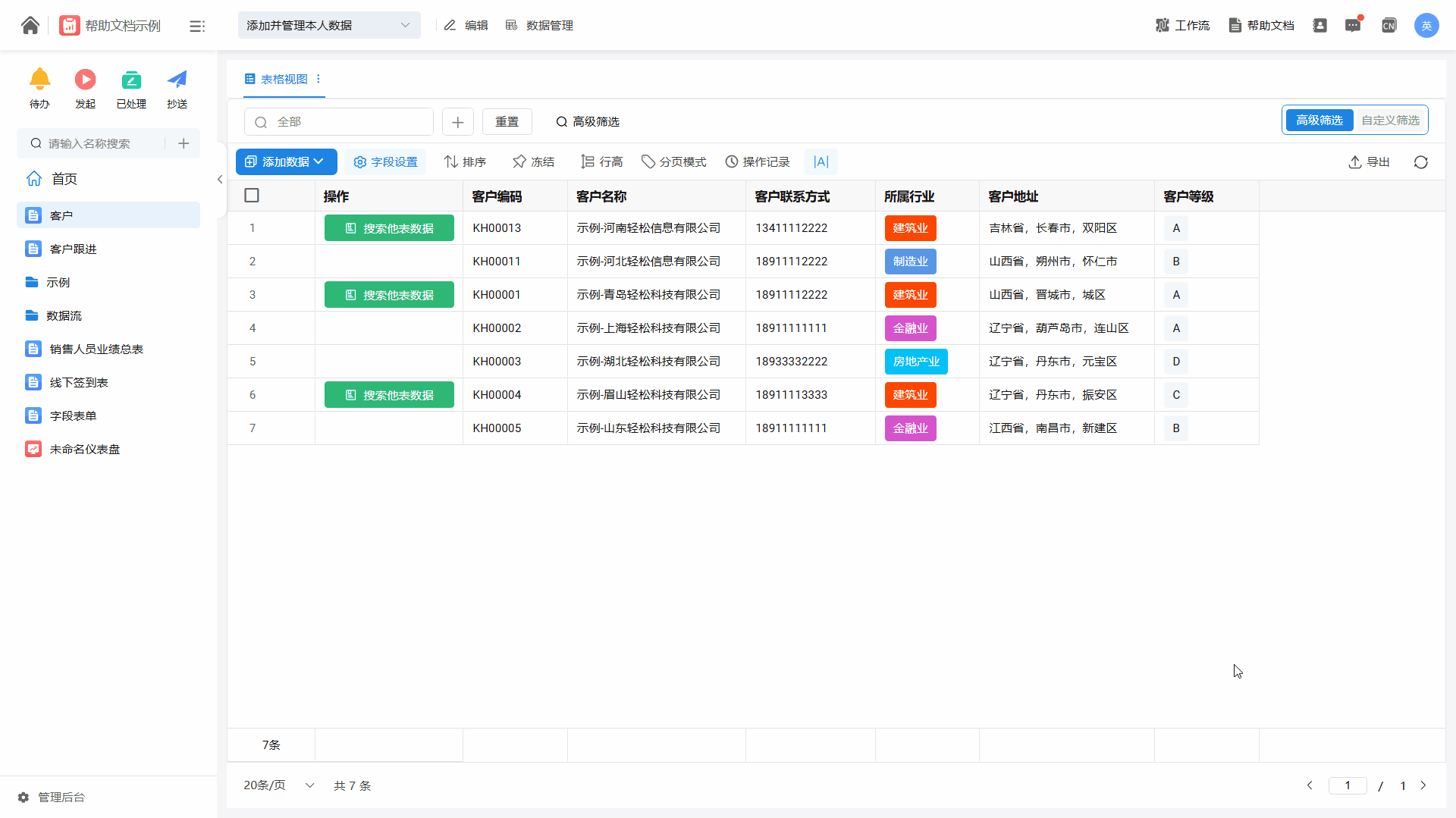
3.4其他设置
自定义按钮完成设置后,可以对其进行编辑、复制、删除等操作。
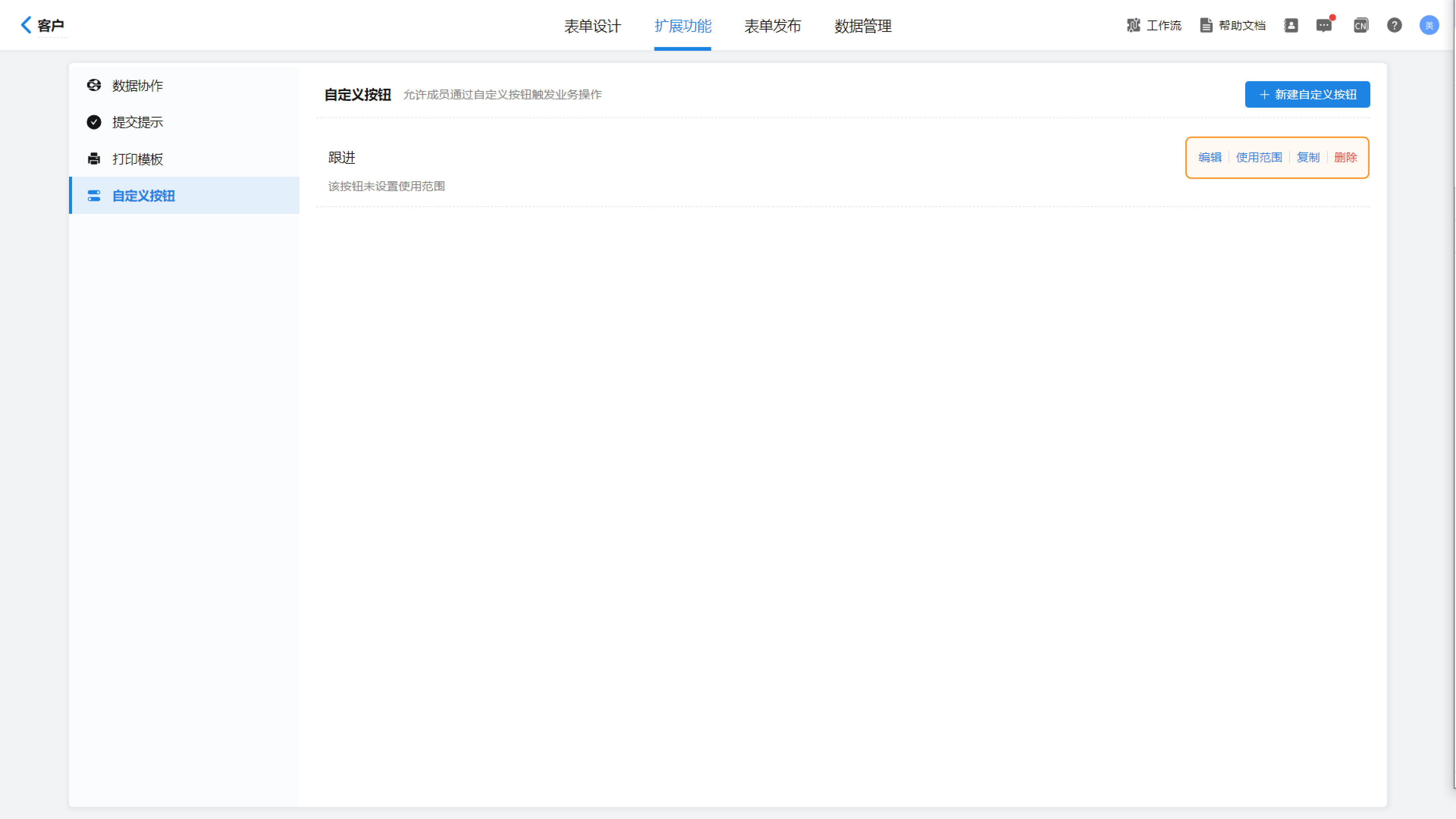
4.设置使用范围
4.1自定义按钮相关设置
保存自定义按钮设置后,点击对应按钮右侧的“使用范围”,选择可以使用该按钮的权限组(权限组相关操作详见:对成员发布),支持选择单个或者多个权限组。选择完成后,点击“保存”即可。只有设置了使用范围后,按钮才能被使用。
此处选择“添加并管理本人数据”权限组。
此处选择“添加并管理本人数据”权限组。
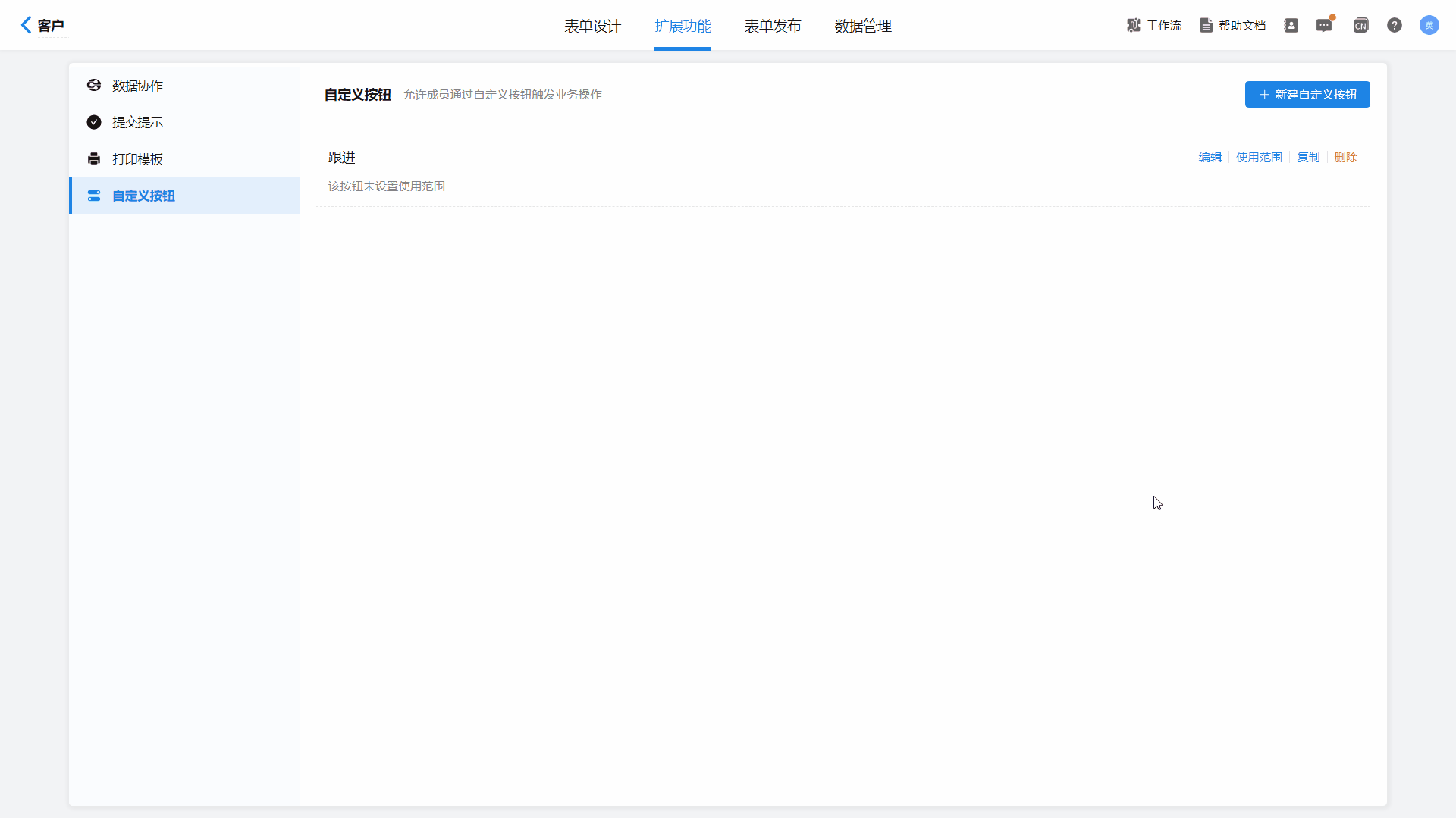
4.2表单发布相关设置
除了在自定义按钮设置处设置完成使用范围,还可以在表单发布中对相应权限组进行自定义按钮的选择。
在“表单发布”的“对成员发布”处,选择可以使用相应自定义按钮的权限组。点击权限组右侧的“其他设置”,在下拉框中选择“自定义按钮设置”,勾选对应的自定义按钮,点击“确定”即可。
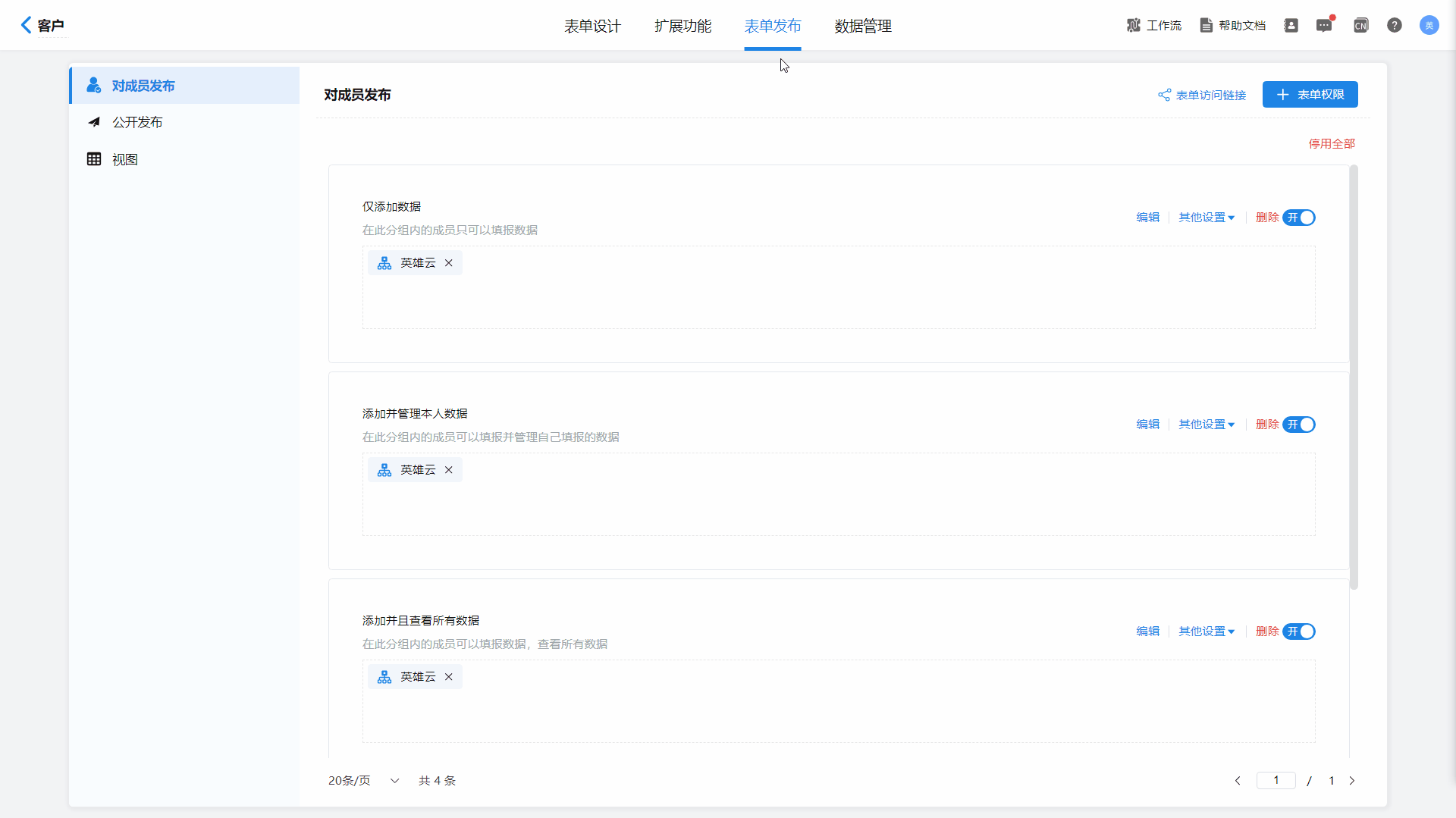
5.实际效果
5.1数据详情页中效果
在权限组中查看数据,选择需要跟进的建筑业的客户,点击数据详情页右上角的“跟进”按钮即可开始进行客户跟进。
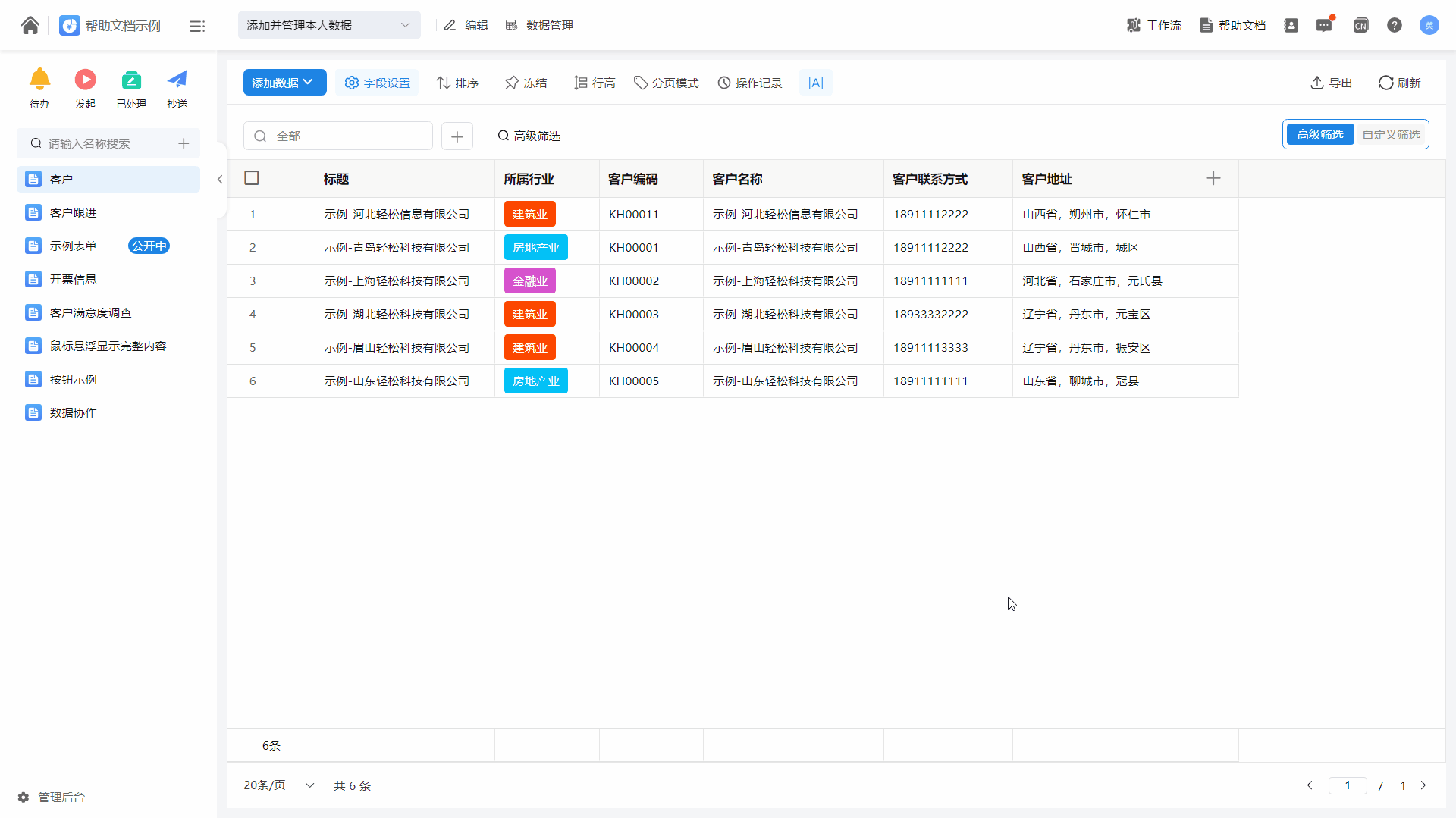
5.2在表格视图中展示按钮
若需要在表格视图中展示按钮,则需要在表单发布相关设置中打开表格视图展示开关。开启开关后,按钮会显示在电脑端表格视图的第一列,一个权限组仅支持设置一个固定按钮。
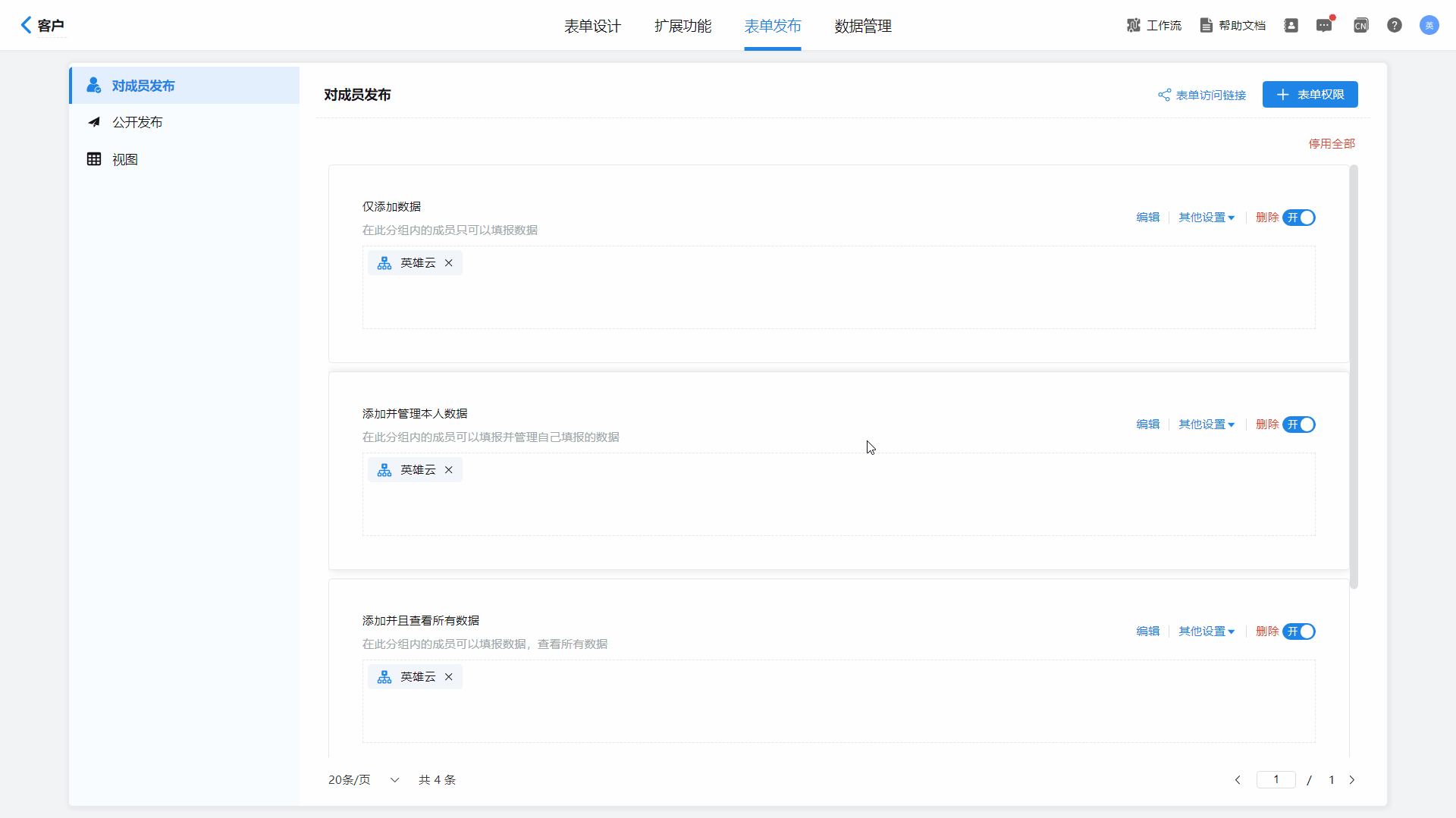
5.3过滤提示
若选择了不满足过滤条件的数据,页面上方会有“当前数据不满足可用条件,该按钮无法使用”的提示。
若此处选择所属行业为“房地产业”的客户进行跟进,页面上方会出现错误提示。
若此处选择所属行业为“房地产业”的客户进行跟进,页面上方会出现错误提示。