智能进销存软件:革新现代库存管理
168
2023-11-07
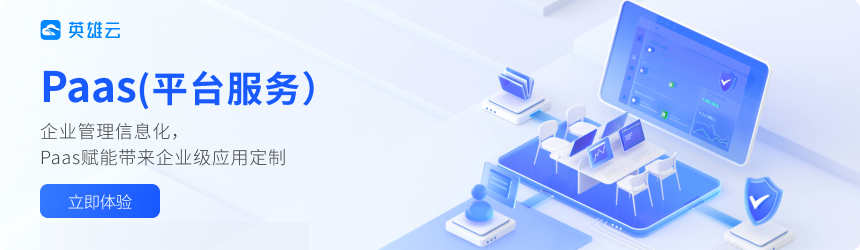
【摘要】 本书摘自《高效办公应用宝典公式·函数与VBA》一书中第6章,第2节,创客诚品编著。
6.2.5 统计满足要求的单元格个数
使用COUNTIF函数能够对区域中满足指定条件的单元格进行计数。
语法格式
COUNTIF(Range,Criteria)
参数说明
●Range: 表示对其进行计数的单元格区域,例如数字、名称、数组或包含数字的引用。
●Criteria: 表示对某些单元格进行计数的条件,其形式为数字、表达式、单元格的引用或文本 字符串。
下面以统计应聘某职位的人数以及面试评分达到指定分数的人数为例,介绍COUNTIF函数的 实际应用。
Step01 选中单元格E2, 按Shift+F3组合键打开“插入函数”对话框,如下左图所示。
Step02 在对话框中选择函数类型为“统计”,在函数列表中选择 “COUNTIF” 选项,单击“确 定”按钮,如下右图所示。
Step03 弹出“函数参数”对话框,依次设置参数为 “B2:B11”“设计师”,单击“确定”按钮关闭对话框。
Siep04 返回工作表,单元格E2中已经自动统计出了B2:B11单元格区域中包含“设计师”的单元格 数目。
下面统计面试评分在9.0以上的人数。选中单元格E4, 按照以上步骤打开 “COUNTIF” 函数 的“函数参数”对话框,参照下左图设置函数参数为 “C2:C11”“>9” 。 单元格E4中即可计算出 C2:C11单元格区域中大于9.0的单元格个数。在编辑栏中可以查看完整的公式,如下右图所示。
6.2.6 统计两列中相同数据个数
COUNTIF函数与SUM函数嵌套可以统计两列中相同数据的个数。本例中A列存储获得优秀员 工奖的人员姓名, B列中存储获得最忠实员工奖的人员姓名,现需要统计同时获得这两个奖项的人员个数。
Step 0I选中单元格D2, 输入公式“=SUM(COUNTIF(A2:A9,B2:B9))”, 如下左图所示。 Step 02按Ctrl+Shift+Enter组合键即可返回同时获得两个奖项的人数,如下右图所示。
公式分析:本例使用的是数组公式。先将 “A2:A9” 和 “B2:B9” 这两个区域作为COUNTIF 函 数的参数,计算出B2:B9 区域中的每个单元格在A2:A9区域中出现的次数,然后用SUM 函数将这两 个区域中相同数据的个数进行汇总。
本例COUNTIF 函数的第二个参数是区域,那么公式的结果一定是一个内存数组,数组由第二个 参数中每个单元格在第一个参数区域中出现的次数组成,数组的高度与宽度和第二个参数的高度与 宽度是相同的。
6.2.7 COUNTIF 函数统计空单元格个数
统计空白单元格是COUNTBLANK 函数的强项,但这里要介绍的是通过COUNTIF 函数巧妙统 计空白单元格个数。
使用COUNTIF 函数统计空白单元格的关键是第二个参数的设置。第二个参数是条件,只要将 条件设置成空值便可统计出指定区域中的空白单元格了。
Step01 选中单元格E2, 输入“=”。由于之前刚刚使用过COUNTIF 函数,所以可通过名称框的下拉 列表直接选择该函数,如下左图所示。
Step02 弹出“函数参数”对话框。设置第一个参数为 “C2:C12”, 设置第二个参数为英文半角的双引号,单击“确定”按钮关闭对话框。
版权声明:本文内容由网络用户投稿,版权归原作者所有,本站不拥有其著作权,亦不承担相应法律责任。如果您发现本站中有涉嫌抄袭或描述失实的内容,请联系我们 18664393530@aliyun.com 处理,核实后本网站将在24小时内删除侵权内容。