智能进销存软件:革新现代库存管理
201
2023-11-07
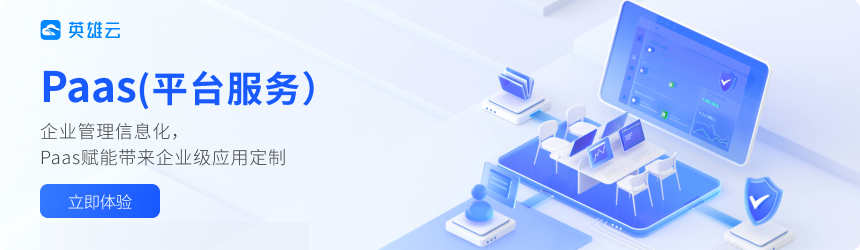
【摘要】 本书摘自《Excel VBA跟卢子一起学 早做完 不加班 基础入门版》一书中第1章,第2节,韩小良著。
1.2.3 宏的录制
如上所述,Excel的自动化是通过使用录制宏或手工编写宏实现的,本节主要讲解如何获 取录制宏。
在Office 2007及以上版本中录制宏,可以在【视图】选项卡的【宏】组中单击【录制宏】 按钮,如图1-12所示;也可以先打开【开发工具】选项卡,在【代码】组中单击【录制宏】 按钮,如图1-13所示。相对【视图】选项卡来说,【开发工具】选项卡中的工具更多、更全 面,本书以后的操作和添加工具等都将在【开发工具】选项卡中进行。在此要说明的是,在 Excel工作界面中默认并未显示【开发工具】选项卡,需要通过选择【文件】 → 【选项】命令, 在弹出的如图1-14所示【Excel选项】对话框中进行相应的设置,才会在功能区中显示该选 项卡。无言:说了这么多,现在来看看如何录制宏。录制宏,以后默认都直接从【开发工具】选 项卡的【代码】组中单击【录制宏】按钮进行操作。
假设要在C2 单元格内输入VBA 这个字符串,且设置字号为36,则直接单击【录制宏】按钮, 在弹出的【录制新宏】对话框中按图1-15所示设置录制宏的自定义名称、快捷键、保存位置 及作用说明。其中在设置快捷键时,可以在Cjrl+ 右侧的文本框中输入要使用的任何小写字母 或大写字母。当包含该宏的工作簿被打开时,该快捷键将覆盖任何对等的默认 Excel 快捷键。 如需查看在 Excel中已分配的 Ctrl+ 快捷键的列表,请参阅 Excel 快捷键和功能键。
完成设置后,单击【确定】按钮。此时可以看到,【录制宏】按钮口 已变为【停止录 制】按钮停止制。在激活的工作表中选择 C2 单元格进行操作,完成录制后单击【停止录制】 按钮即可。此时【停止录制】按钮又将重新变回【录制宏】按钮。
录制完成的宏,可以通过在【开发工具】选项卡 的【代码】组中单击【宏】按钮(见图1-13)来查看。 单击后将弹出如图1-16 所示的【宏】对话框,其中列 出了已录制或者编写的宏。此时只需要双击该录制宏; 或者选中该宏名称后单击右侧的【执行】按钮;或者 在选择的单元格上按下已设置好的快捷键,都可以执 行指定宏。如果需要修改宏,也可以单击【编辑】按 钮修改已有的宏过程,这个后面再讲。录制新宏的代 码如代码1-7所示。
代码1-7 录制在C2 单元格输入并设置格式的宏
1|Sub 宏10
2|'宏1宏
3 |'在C2单元格输入VBA 且字号为36
4|′快捷键:Ctrl+m
51 With Selection.Font '选中对象的字体设置
6| .Name=" 宋体”'字体名称
7| .Size=36'字号
8| .Strikethrough =False
9| .Superscript =False
10| .Subscript =False
11 .OutlineFont =False
12| .Shadow =False
13| .Underline =xIUnderlineStyleNone
14| .ThemeColor=xIThemeColorLightl
15| .TintAndShade =0
16| .ThemeFont =xIThemeFontMinor
171 End With
18| ActiveCell.FormulaR1C1 =VBA '激活单元格输入,原操作为选中C2 单元格
19| Range(C3).Select 选中C3单元格
20|End Sub
版权声明:本文内容由网络用户投稿,版权归原作者所有,本站不拥有其著作权,亦不承担相应法律责任。如果您发现本站中有涉嫌抄袭或描述失实的内容,请联系我们 18664393530@aliyun.com 处理,核实后本网站将在24小时内删除侵权内容。