如何在Excel中高效处理时间和日期数据?-实用技巧与方法解析
173
2023-10-19
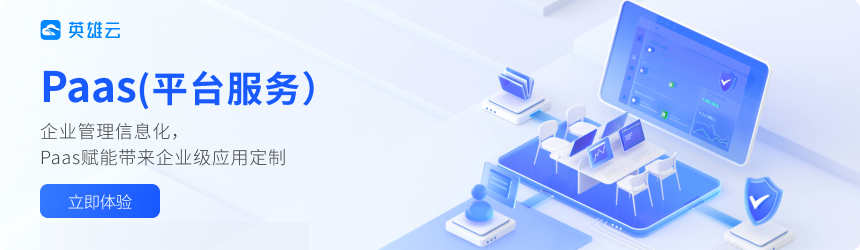
【摘要】 本书摘自《Excel财务日常数据与实例讲解》一书中第1章,第1节,作者是韩小良、贾春雷。
3.1.6 把多行变为一行-下
2. 使用Power Query
使用Power Query也是比较容易的,只不过操作步骤略显多了而已。以上面例子的数据 为例,把相同日期的发票号合并为一行的具体方法和步骤如下。
① 单击“数据”→ “自表格/区域”按钮,建立查询,打开 “Power Query 编辑器”窗口,如图3-101所示。
② 单击“添加列” → “索引列”按钮,为表添加一个索引列,如图3-102和图3-103所示。
③ 选择索引列,单击“转换” → “透视列”按钮,打开“透视列”对话框,做如下的设置。
(1)“值列”中选择“号码”。
(2)单击“高级选项”,展开对话框,在“聚合值函数”中选择“不要聚合”。 如图3- 104所示。
(3)单击“确定”按钮,就得到了图3-105所示的结果。可见,每个日期下的号码都归 拢到了该日期的同一行(尽管列的位置不一样)。
④ 选择日期列右侧的所有列,单击“转换”→ “合并列”按钮,打开“合并列”对话框, 分隔符选择“空格”,输入新列名“合并号码”,如图3-106所示。
⑤ 单击“确定”按钮,就得到图3-107所示的结果。可见,各个号码都保存到了一个单元格。
⑥但是,每个合并数据中,中间每个地址有一个空格,前后也有空格,因此需要将 每个单元格的字符前后的空格清除。
选中这列,选择“转换” → “格式” → “修整”命令,如图3-108所示,就得到前后没 有空格的字符串(但中间每个地址之间空格仍在),如图3-109所示。
⑦选择“合并号码”列,单击“转换” → "替换值”按钮,打开“替换值”对话框, 在“要查找的值”输入框中输入一个空格,在“替换为”输入框中输入逗号",",如图3- 110 所示。
⑧ 单击“确定”按钮,就得到了需要的结果,如图3-111所示。
⑨ 将数据导出到 Excel 工作表中,如图3-112所示。
这个例子的核心是:通过添加一个索引列,并对索引列进行透视,让每个索引序号生成 一个列,这样就把每个日期下的各个号码调整到了一行的不同列。然后,再进行合并、清理 数据,查找替换,就大功告成了。
版权声明:本文内容由网络用户投稿,版权归原作者所有,本站不拥有其著作权,亦不承担相应法律责任。如果您发现本站中有涉嫌抄袭或描述失实的内容,请联系我们 18664393530@aliyun.com 处理,核实后本网站将在24小时内删除侵权内容。