工厂数据可视化管理系统:提高生产效率和决策质量的关键
196
2023-10-25
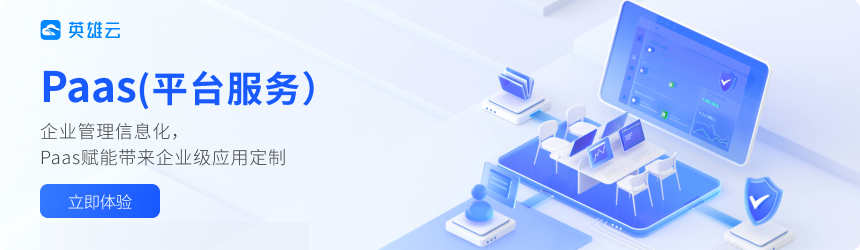
【摘要】 本书摘自《Excel人力资源管理实操全流程演练》一书中第4章,第1节,杨小丽编著。
4.1 员工招聘流程直观展示
虽然招聘工作是人力资源主导,但是在整个人才招聘的工作中,会涉及管 理层、用人部门和人力资源部三方,因此在制作员工招聘流程图时,要注意以 下几点。
①每个环节具体对应哪个部门必须正确,以方便执行招聘工作的相关工作 人员能够快速、准确地找到对应的负责人。
② 流程图中使用箭头标明流程走向,让整个招聘工作的推进更加直观。
③ 对于可能存在不同处理方案的环节, 一定要标明清楚具体的执行条件, 从而让招聘工作人员更加明确下一环节具体做什么。
本例的员工招聘流程图可分为3个阶段来制作,下面分阶段介绍具体操作。
1 建立招聘流程工作表并划分涉及的部门
1 新建工作簿并执行“重命名”命令
①新建“员工招聘流程图”文件,②在 "Sheet1" 工作表标签上右击,③选择 “重命名”命令。
2 重命名工作表
①工作表标签变为可编辑状态,输入工 作表名称,②单击任意空白位置或按 【Enter】键确认重命名操作。
3 执行“列宽”命令
①选择B 、D 、F 、H 、J 、L 列,②在其上 右击,③在弹出的快捷菜单中选择“列 宽”命令。
4 精确设置列宽
①在打开的“列宽”对话框的“列宽” 文本框中输入“1.5”, ②单击“确定” 按钮关闭对话框。
5 设置其他列和行的列宽与行高
①用相同的方法将C 、G 、K 列的列宽设 置为19.13,②用相同的方法分别设置第1 行,第2、22行以及第3~21行的行高。
6 输入表头内容并设置对齐方式
0分别在C1、G1 和K1 单元格中输入相应 的文本内容,②选择这几个单元格,单 击“居中”按钮完成对齐方式的设置。
设置对齐方式并添加外边框效果
①选择B2:D22 、F2:H22 、J2:L22 单元格 区域,单击“居中”按钮设置对齐方式 为居中对齐,②单击“下框线”下拉按 钮,③在弹出的下拉菜单中选择“外侧 框线”选项为选择的单元格区域分别添 加外边框效果。
2 添加流程项目并设置流程方向
1 为单元格设置填充色
① 在G3 单元格中输入“提出招聘需求” 文本,②选择该单元格,单击“颜色填 充”按钮右侧的下拉按钮, ③选择“蓝 色,个性色1,淡色80%”选项为单元格 设置填充色。
2 选择“直线”形状
①在K5 单元格中输入“预算核查”文 本并选择该单元格,②单击“插入”选 项卡,③在“插图”组中单击“形状” 按钮,④在弹出的下拉列表中选择"直 线”形状。
版权声明:本文内容由网络用户投稿,版权归原作者所有,本站不拥有其著作权,亦不承担相应法律责任。如果您发现本站中有涉嫌抄袭或描述失实的内容,请联系我们 18664393530@aliyun.com 处理,核实后本网站将在24小时内删除侵权内容。