《零基础Linux 从入门到精通》_从零开始_轻松掌握Linux操作系统_20.3 一次性任务:at
220
2023-10-23
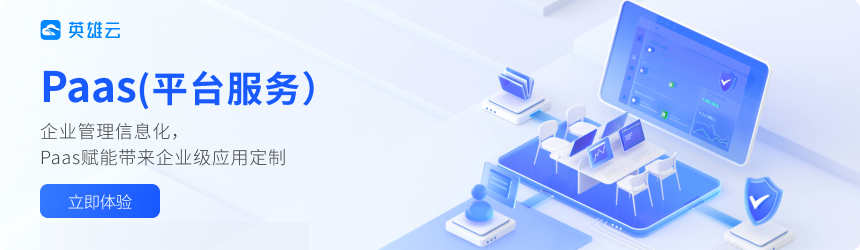
【摘要】 本书摘自《零基础Linux 从入门到精通》一书中第2章,第1节,编者是零壹快学
第 2 章
Linux 安装
在第1章中,我们介绍了Linux的由来及各类发行版。为了让初学者快速、灵活地学习Linux,
本章会介绍如何利用虚拟机搭建Linux环境,虚拟机的安装简单快速,能为初学者省去很多时间。
○2.1 准备工作
2.1.1 硬件要求
对于硬件,最基本的要求就是用户要有一台电脑。其次就是对于电脑内存的要求,现在很多 办公电脑默认的都是4G内存,该配置对于初学者来说是够用的,不过建议最好将内存升级到8G及 以上。至于在操作系统的选择上,可能有的用户用的是Mac操作系统,有的用户用的是Windows操作系统,本章会分别介绍如何在这两种操作系统上搭建Linux环境。
2.1.2 资源下载
1. 下载CentOS 7 镜像文件
前往CentOS官网(https://www.centos. org/download/)下载最新版本的镜像文件, 这里我们选择的是DVD ISO,这是一个标准的安装版。如图2.1.1所示。
2. 下载VM虚拟机软件
虚拟机软件是一款桌面虚拟计算机软件,通过虚拟机,用户可以在单一主机上同时运行多个不同的操作系统。每个操作系统的硬盘分区和数据配置都是独立的,可以看成是一台新的主机。
Windows环境:
前往VMware官网( https://www.vmware.com/products/workstation-pro/workstation-pro-evaluation.html) 下载VMware Workstation。如图2.1.2所示。
图2.1.2 VMware Workstation下载页面
由于是Windows操作系统,我们选择左边的“Workstation 14 Pro for Windows”,点击 “Download Now”进行下载。
Mac环境:
前往VMware官网( https://www.vmware.com/products/fusion/fusion-evaluation.html )下载VMware Fusion。如图2.1.3所示。
图2.1.3 VMware Fusion下载页面
第 2 章 Linux安装
○2.2 Windows下搭建Linux环境
2.2.1 安装VM虚拟机
VM虚拟机软件下载完成后,双击运行VMware Workstation安装包,单击“下一步”。如图2.2.1所示。
图2.2.1 虚拟机安装向导
在VMware最终用户许可协议中, 勾选“我接受许可协议中的条款”, 然后单击“下一步”按钮。如图2.2.2所示。
图2.2.2 VMware最终用户许可协议
基 础 Linux 从入门到精通
LINGJICHU LINUX CONGRUMENDAOJINGTONG
选择虚拟机软件的安装位置,可以根据个人习惯进行选择,也可以选择默认安装位置。勾选“增强型键盘驱动程序”,单击“下一步”。如图2.2.3所示。
图2.2.3 虚拟机安装路径选择
在用户体验设置页面, 默认勾选复选框“启动时检查产品更新”和“加入VMware客户体验改进计划”,读者可以根据个人情况,取消勾选。单击“下一步”。如图2.2.4所示。
图2.2.4 用户体验设置
在创建快捷方式页面,默认勾选“桌面”和“开始菜单程序文件夹”,单击“下一步”。如图2.2.5所示。
第 2 章 Linux安装
图2.2.5 创建快捷方式
准备就绪后,单击“安装”。如图2.2.6所示。
图2.2.6 准备安装虚拟机
基 础 Linux 从入门到精通
LINGJICHU LINUX CONGRUMENDAOJINGTONG
等待安装,安装成功后点击“完成”。如图2.2.7和图2.2.8所示。
图2.2.7 正在安装VMware Workstation Pro
图2.2.8 安装向导完成
安装完成后,根据提示重新启动系统,单击“是”。如图2.2.9所示。
第 2 章 Linux安装
图2.2.9 重新启动系统
重启完成后,双击桌面的快捷方式打开VMware Workstation,选择“我希望试用VMware
Workstation 14 30天”,单击“继续”。然后单击“完成”。如图2.2.10和图2.2.11所示。
版权声明:本文内容由网络用户投稿,版权归原作者所有,本站不拥有其著作权,亦不承担相应法律责任。如果您发现本站中有涉嫌抄袭或描述失实的内容,请联系我们 18664393530@aliyun.com 处理,核实后本网站将在24小时内删除侵权内容。