《零基础Linux 从入门到精通》_从零开始_轻松掌握Linux操作系统_20.3 一次性任务:at
177
2023-10-23
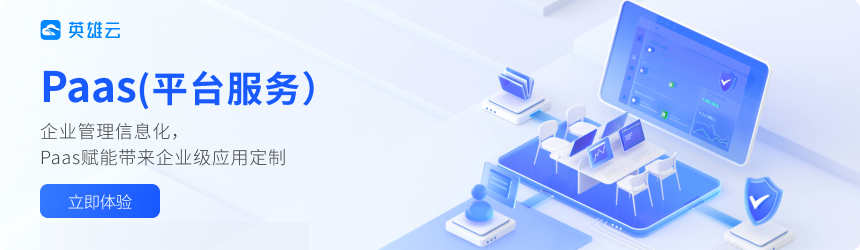
【摘要】 本书摘自《零基础Linux 从入门到精通》一书中第2章,第2.2节,编者是零壹快学
2.2.2 导入Linux系统
单击“创建新的虚拟机”进入创建虚拟机流程。如图2.2.12所示。
图2.2.12 虚拟机主页面
选择“典型”,单击“下一步”。如图2.2.13所示。
图2.2.13 新建虚拟机向导
选择“安装程序光盘映像文件”, 单击“浏览”, 找到之前下载好的CentOS 7镜像文件,单击
“打开”,再单击“下一步”。如图2.2.14所示。
第 2 章 Linux安装
图2.2.14 选择安装来源
根据个人需要可以更改虚拟机名称,默认为“CentOS 7 64位”,虚拟机位置建议放在一个固
定的目录下,存放的磁盘预留25G以上的空间。单击“下一步”。如图2.2.15所示。
图2.2.15 虚拟机安装位置
默认指定20GB容量,选择“将虚拟磁盘拆分成多个文件”,单击“下一步”。如图2.2.16
所示。
基 础 Linux 从入门到精通
图2.2.16 指定磁盘容量
可以直接单击“完成”,不过建议先单击“自定义硬件”进行配置,认识一下虚拟机可以配 置哪些硬件,可以手动进行删改。如图2.2.17所示。可以根据电脑性能适当调整内存和处理器数
量,如图2.2.18所示;如果不需要,可以点“关闭”,返回之前的页面,单击“完成”。
图2.2.17 准备好创建虚拟机
第 2 章 Linux安装
图2.2.18 自定义硬件
随后可以看到Linux的安装界面,具体安装请看2.4节的内容。如果单击虚拟机页面后发现鼠标
不见了,则按Ctrl+Alt组合键释放鼠标。
○2.3 Mac下搭建Linux环境
2.3.1 安装VM虚拟机
双击下载好的VM虚拟机软件后,双击VMware Fusion的图标。如图2.3.1所示。
图2.3.1 双击VMware Fusion的图标
基 础 Linux 从入门到精通
LINGJICHU LINUX CONGRUMENDAOJINGTONG
弹出提示窗,单击“打开” 。根据提示输入用户名和密码, 等待安装引导页面。 如图
2.3.2~2.3.4所示。
图2.3.2 提示打开应用程序
图2.3.3 提供管理权限
图2.3.4 正在安装
在VMware最终用户许可协议中,单击“同意”。如图2.3.5所示。
第 2 章 Linux安装
图2.3.5 VMware最终用户许可协议
输入许可证密钥或者选择“我要试用VMware Fusion 10 30天”,单击“继续”按钮(这里我们
选择的是“我要试用VMware Fusion 10 30天”)。如图2.3.6所示。
图2.3.6 虚拟机许可证
这时会出现两个产品, 一个是家庭版, 一个是专业版,专业版的功能要比家庭版的全面,所
以这里勾选“试用VMware Fusion 10 Professional”,单击“继续”按钮。如图2.3.7所示。
基 础 Linux 从入门到精通
图2.3.7 选择虚拟机产品
根据个人情况选择是否勾选“加入VMware客户体验改进计划”, 单击“完成”按钮。至此,
VMware Fusion就已经安装完成。如图2.3.8所示。
图2.3.8 安装完成页面
版权声明:本文内容由网络用户投稿,版权归原作者所有,本站不拥有其著作权,亦不承担相应法律责任。如果您发现本站中有涉嫌抄袭或描述失实的内容,请联系我们 18664393530@aliyun.com 处理,核实后本网站将在24小时内删除侵权内容。