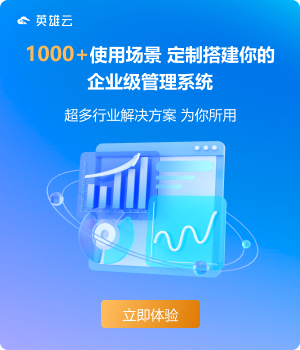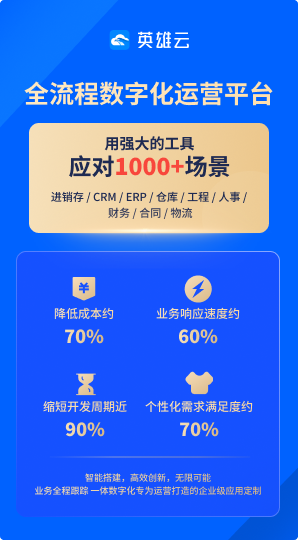如何在PPT中设置图片逐个显示并覆盖上一张?- 一步步教你解决
摘要:
本文提供了详细的步骤和技巧,教你如何在PowerPoint(PPT)中设置图片逐个显示并覆盖上一张图片。适用于需要在演示文稿中创造动态视觉效果的用户。无论你是PPT新手还是想提升演示技巧的专业人士,本文都能帮助你轻松掌握这一技巧。
一、了解PPT中的图片设置基础
在开始之前,了解一些PPT中关于图片设置的基本知识是非常重要的。PowerPoint允许用户插入和格式化图片,包括调整大小、裁剪、应用艺术效果以及设置动画效果等。图片的动态展示可以增强演示文稿的吸引力,使信息传达更为生动。
二、逐步设置图片逐个显示
- 插入图片:首先,在PPT中插入你想展示的图片。点击“插入”菜单,选择“图片”,然后从你的设备中选择相应的图片文件。
- 调整图片位置和大小:将图片放置在希望出现的位置,并调整其大小以适应演示文稿的布局。
- 应用动画效果:选择图片,然后点击“动画”菜单。在动画列表中选择合适的进入或退出效果,如“淡入”或“飞入”效果。
三、设置图片覆盖效果
- 叠加多张图片:在同一幻灯片中插入多张图片,并将它们重叠放置。
- 设置动画顺序:为每张图片设置动画效果,并调整动画的播放顺序,确保图片按照你想要的顺序逐个出现。
- 测试和调整:播放幻灯片,查看图片展示效果。如果有需要,回到动画设置中进行调整,直至达到理想的覆盖效果。
四、额外技巧:创建视觉冲击
除了基本的设置外,你还可以通过一些额外的技巧来增强图片的视觉效果。例如,使用“动画路径”让图片沿特定路径移动,或应用“形状蒙版”技术为图片创造独特的边框效果。
结论:
掌握如何在PPT中设置图片逐个显示并覆盖上一张图片的技巧,能显著提升你的演示文稿质量。这不仅增强了视觉效果,也使信息传达更为清晰有力。无论是商务报告、学术演讲还是教学演示,这一技巧都极为实用。通过本文的指导,相信你可以轻松应对这一挑战。