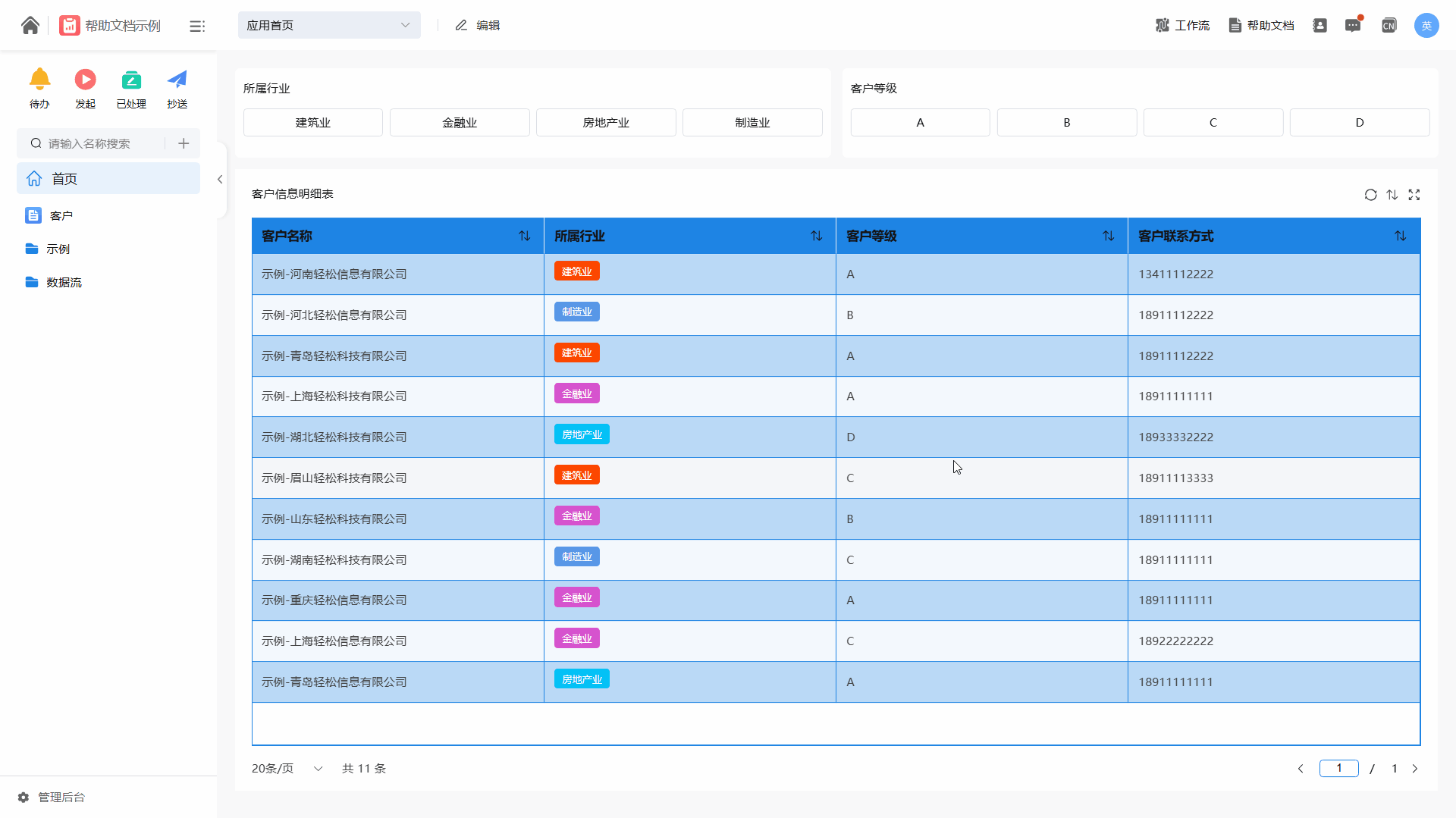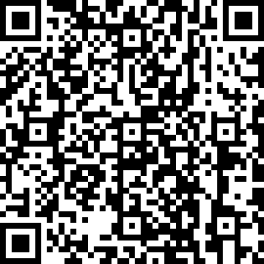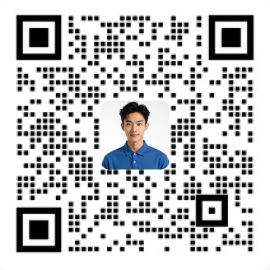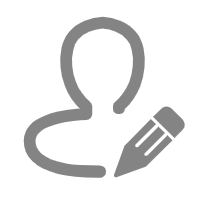
 更新日期
更新日期
1.功能概述
视图是用于在通过表单收集数据后,展示这些数据的一种界面布局或表现形式。不同的视图样式可应用于不同的场景,英雄云支持在不同的设备端设置不同的视图类型进行数据展示。
2.视图设置流程
2.1新建视图
入口一:在顶部Tab栏选择“表单发布”,在“视图”模块中点击“+新建视图”,即可进入视图编辑页面。
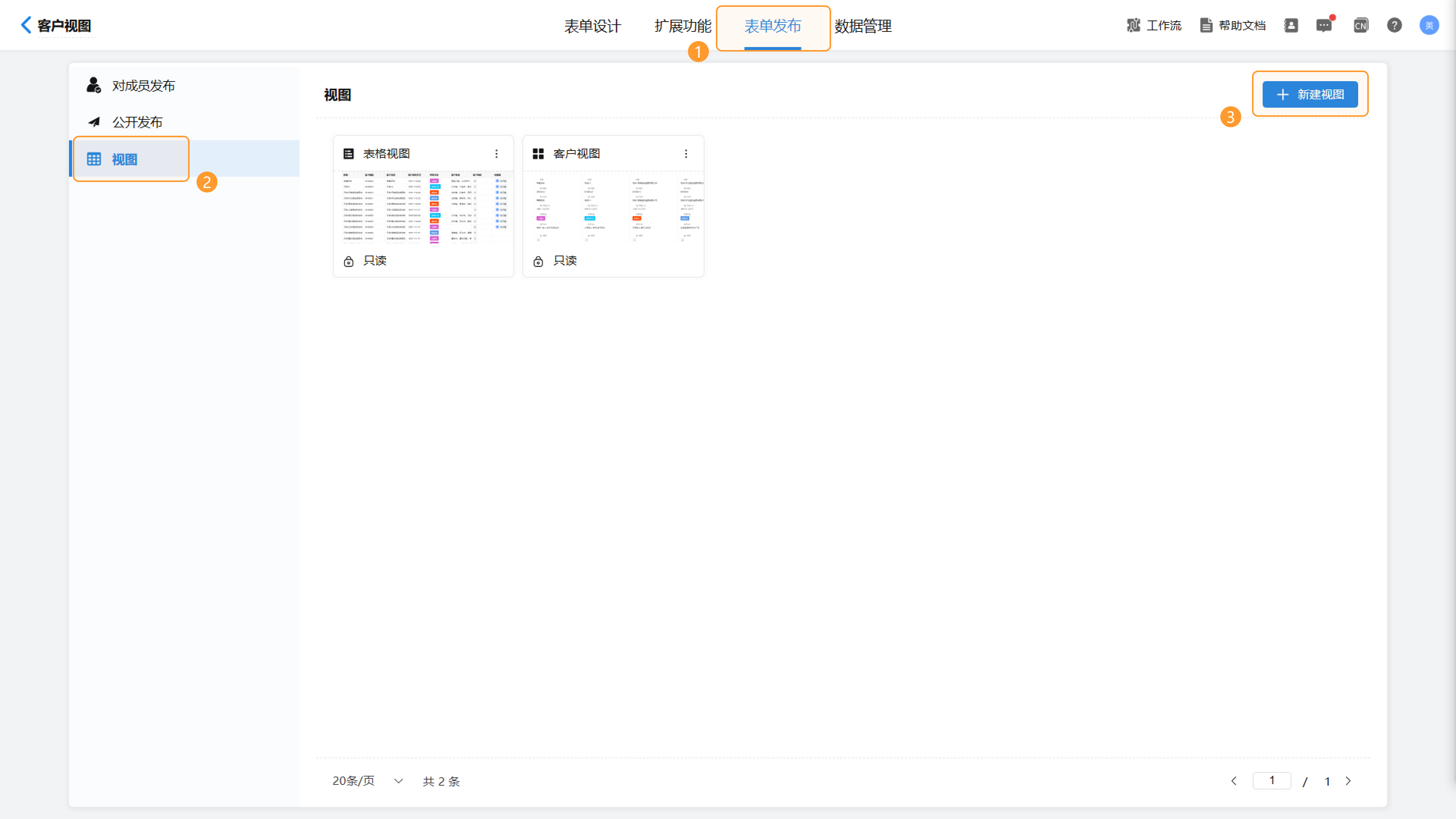
入口二:在应用首页,选择需要创建视图的表单,点击“+创建视图”进入视图设置页面。
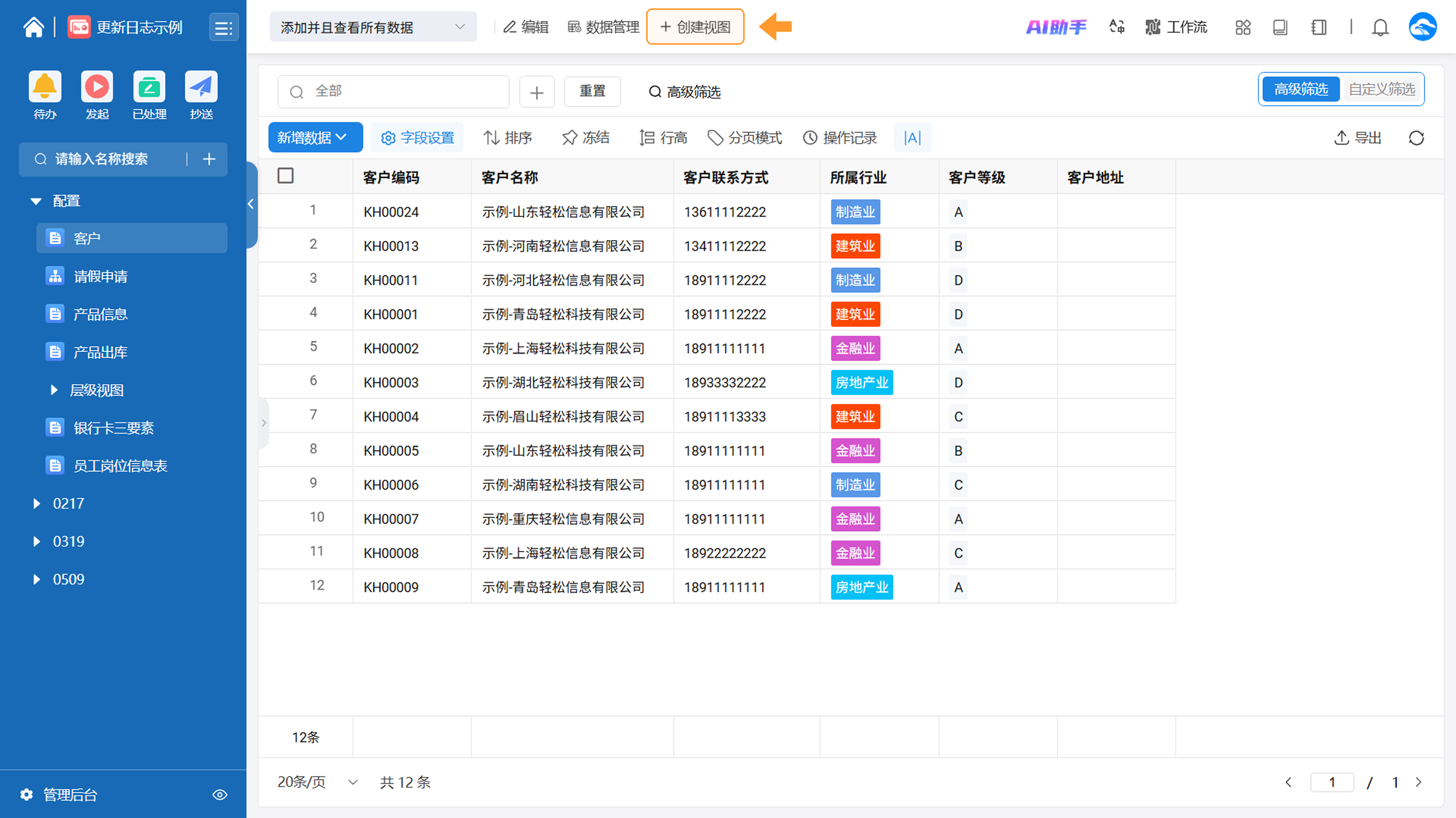
2.2修改视图名称
英雄云支持对视图的名称进行修改。新建视图后,在左上角即可对视图名称进行修改。
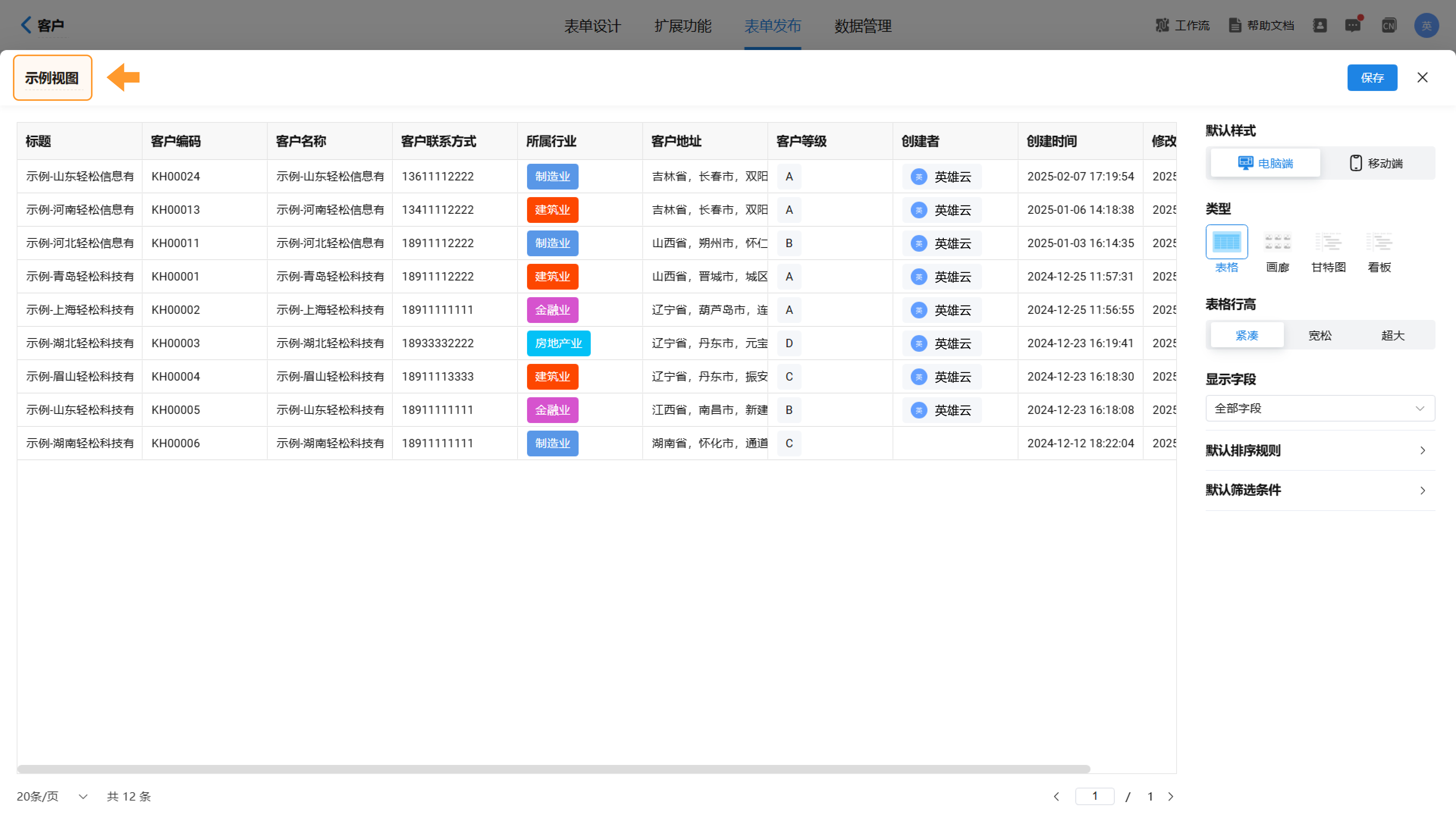
2.3选择默认样式
修改好视图名称后,选择需要进行视图编辑的设备端:电脑端或移动端。
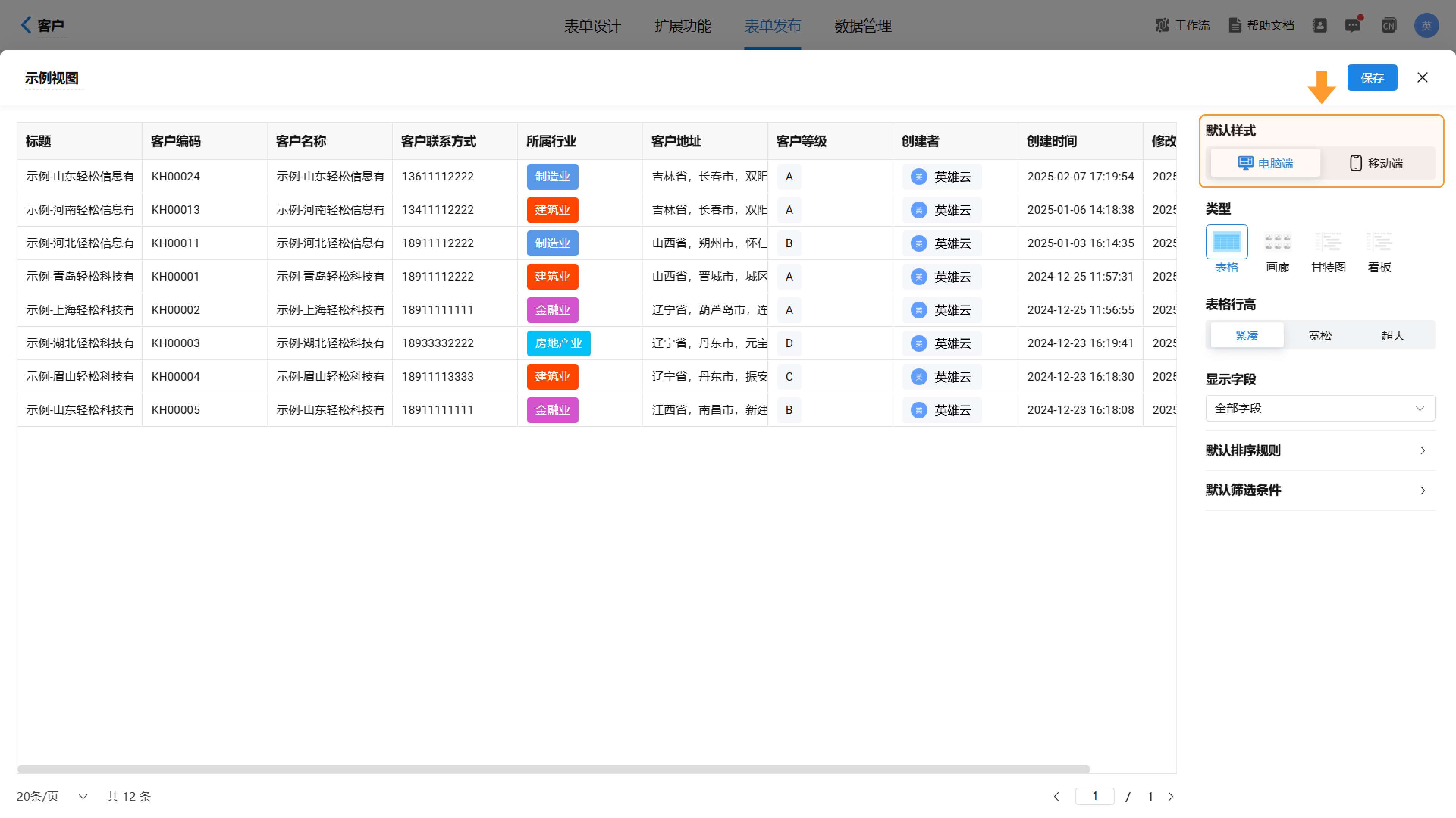
2.4选择视图类型
2.4.1电脑端视图
英雄云支持在电脑端查看视图,目前英雄云支持四种电脑端视图样式:表格、画廊、甘特图、看板和层级视图。
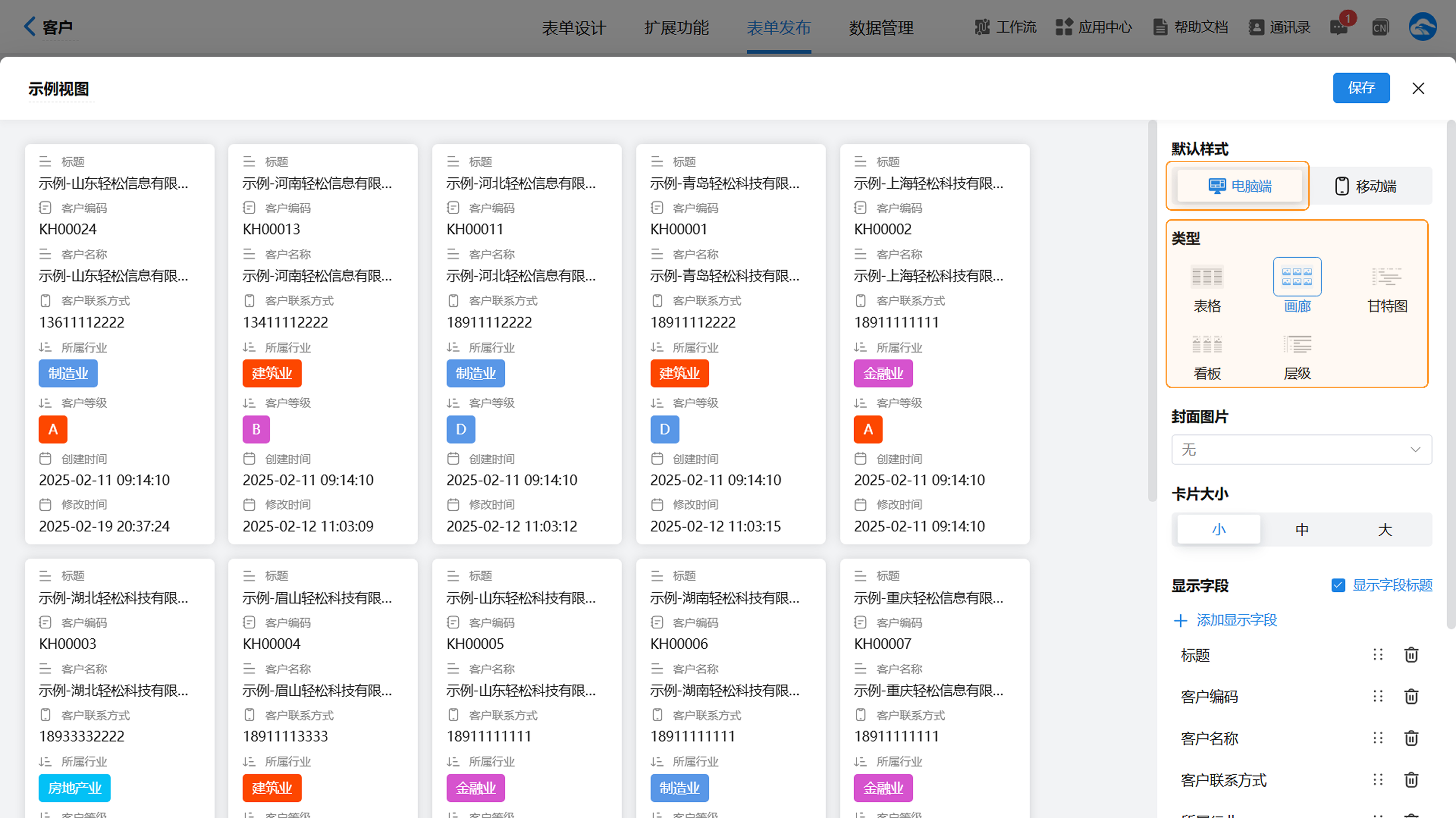
2.4.2移动端视图
英雄云支持在移动端查看视图,目前英雄云支持两种移动端视图类型:表格与卡片。
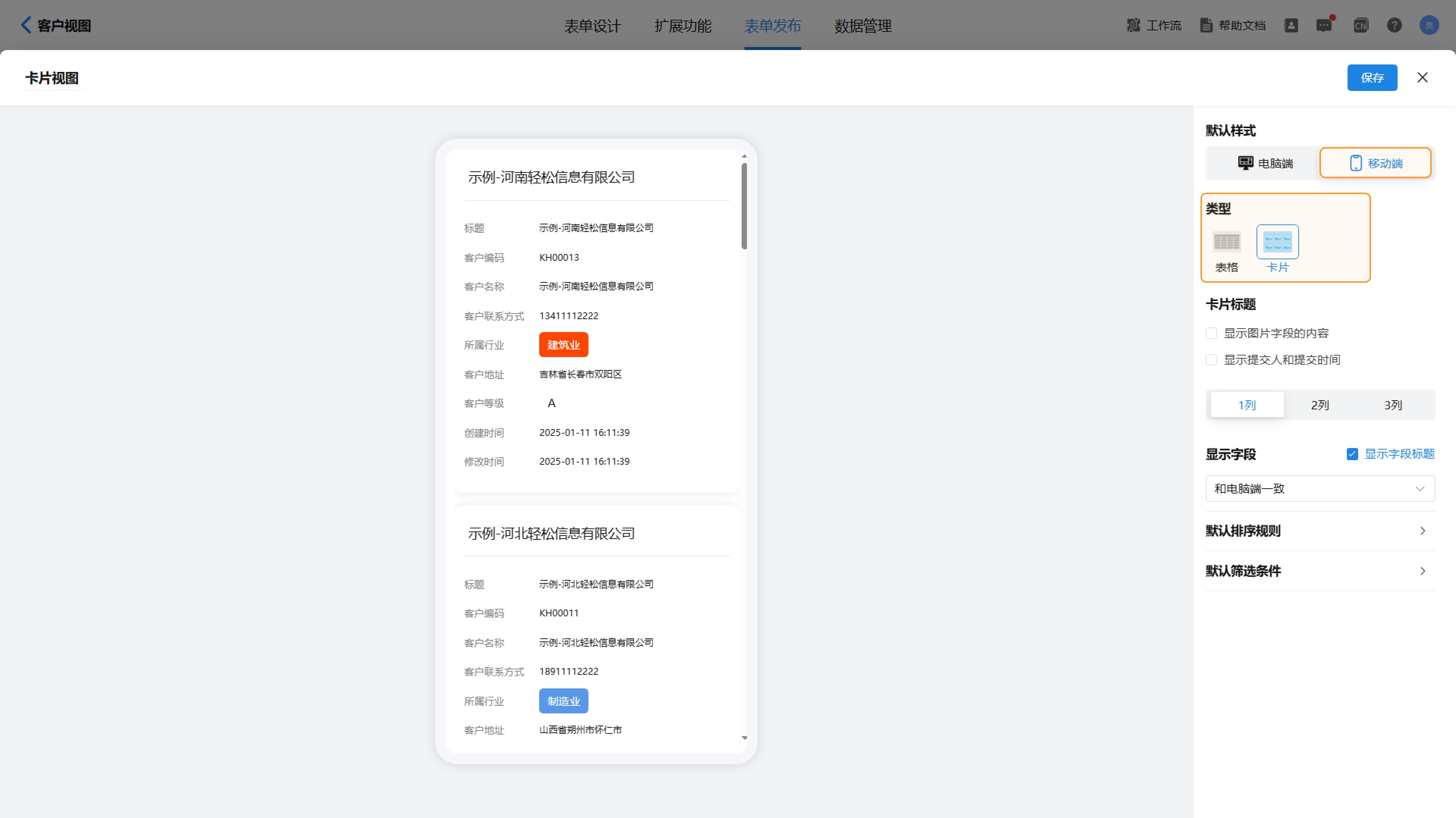
2.5视图样式设置
对视图进行具体的样式设置,不同视图的设置各不相同,如表格视图可以进行表格行高的设置。(视图的具体样式设置详见对应视图章节)。
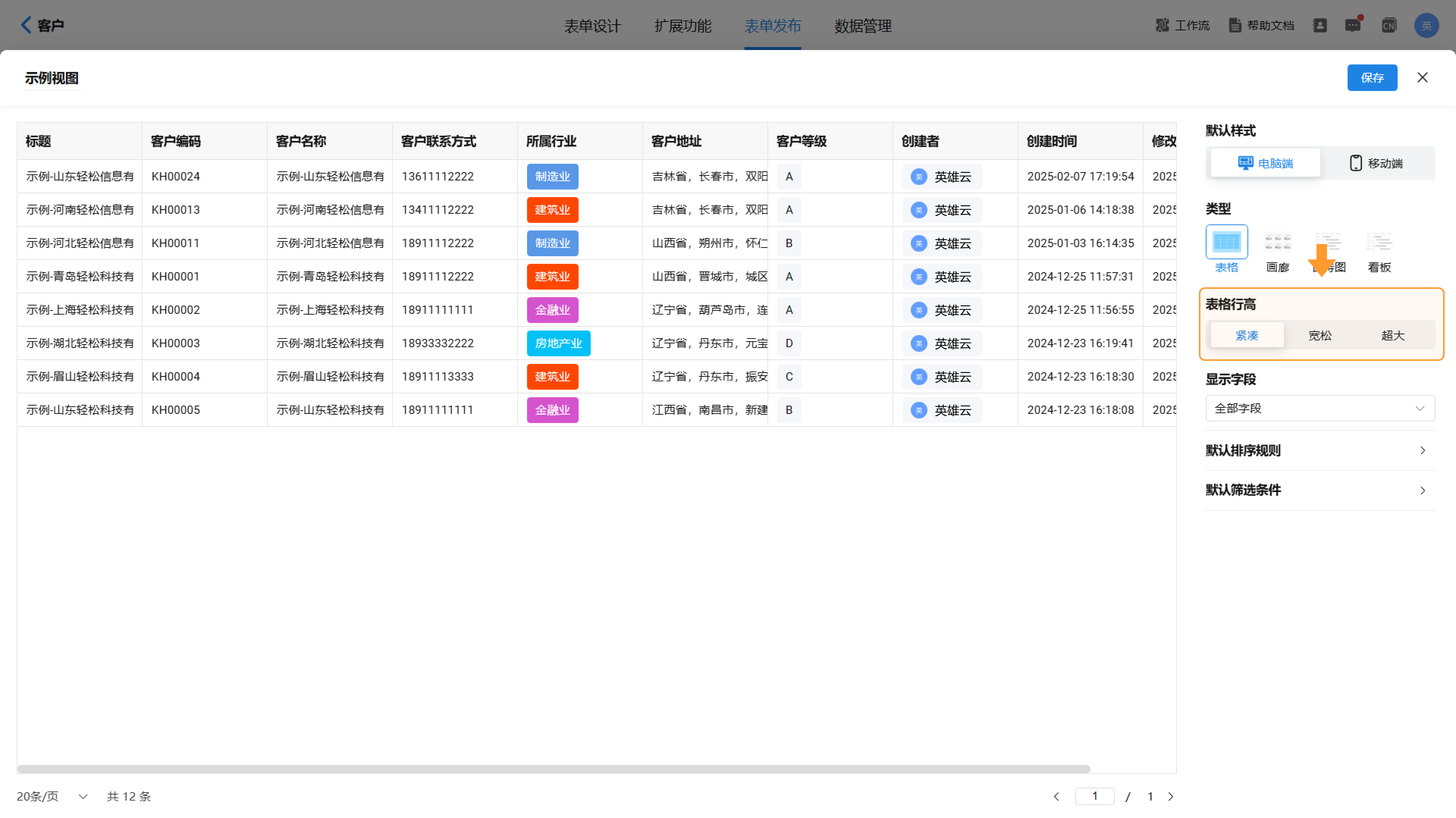
2.6显示字段
英雄云支持对视图的显示字段进行设置,即成员查看视图时显示的字段以及字段的顺序。成员只能看到自己权限内的字段(表单权限具体操作详见:对成员发布)。
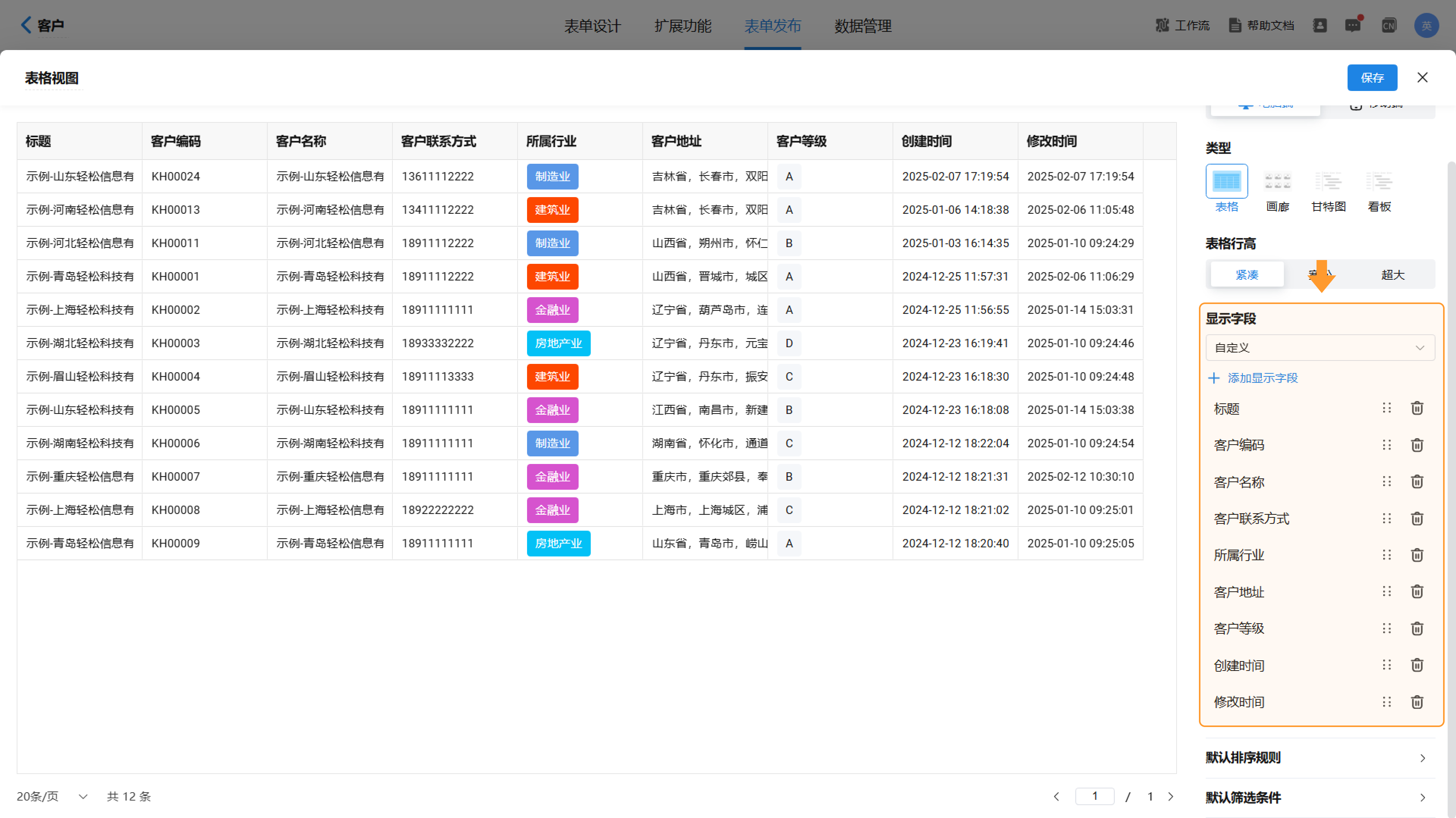
2.7默认排序规则
用户可以选择是否设置数据的排序规则,设置的排序规则在电脑端和移动端中同时生效。
2.7.1添加排序规则
点击“+添加排序规则”,在下拉框中选择需要排序的字段即可。用户还可以根据需求选择“升序”或者“降序”。
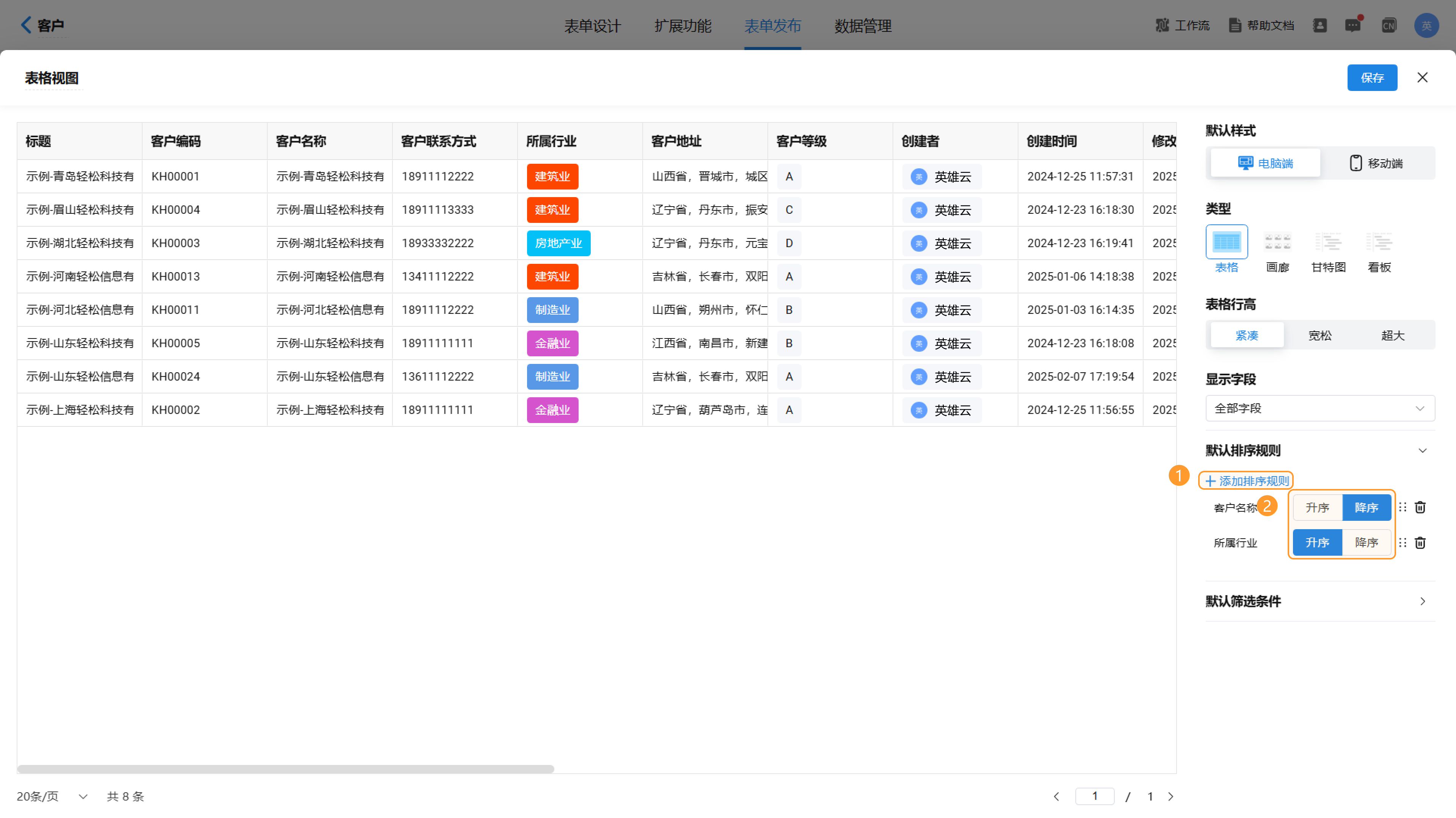
2.7.2对规则进行排序
排序规则可以对数据进行排序,而对规则进行排序可以实现规则优先级的管理。
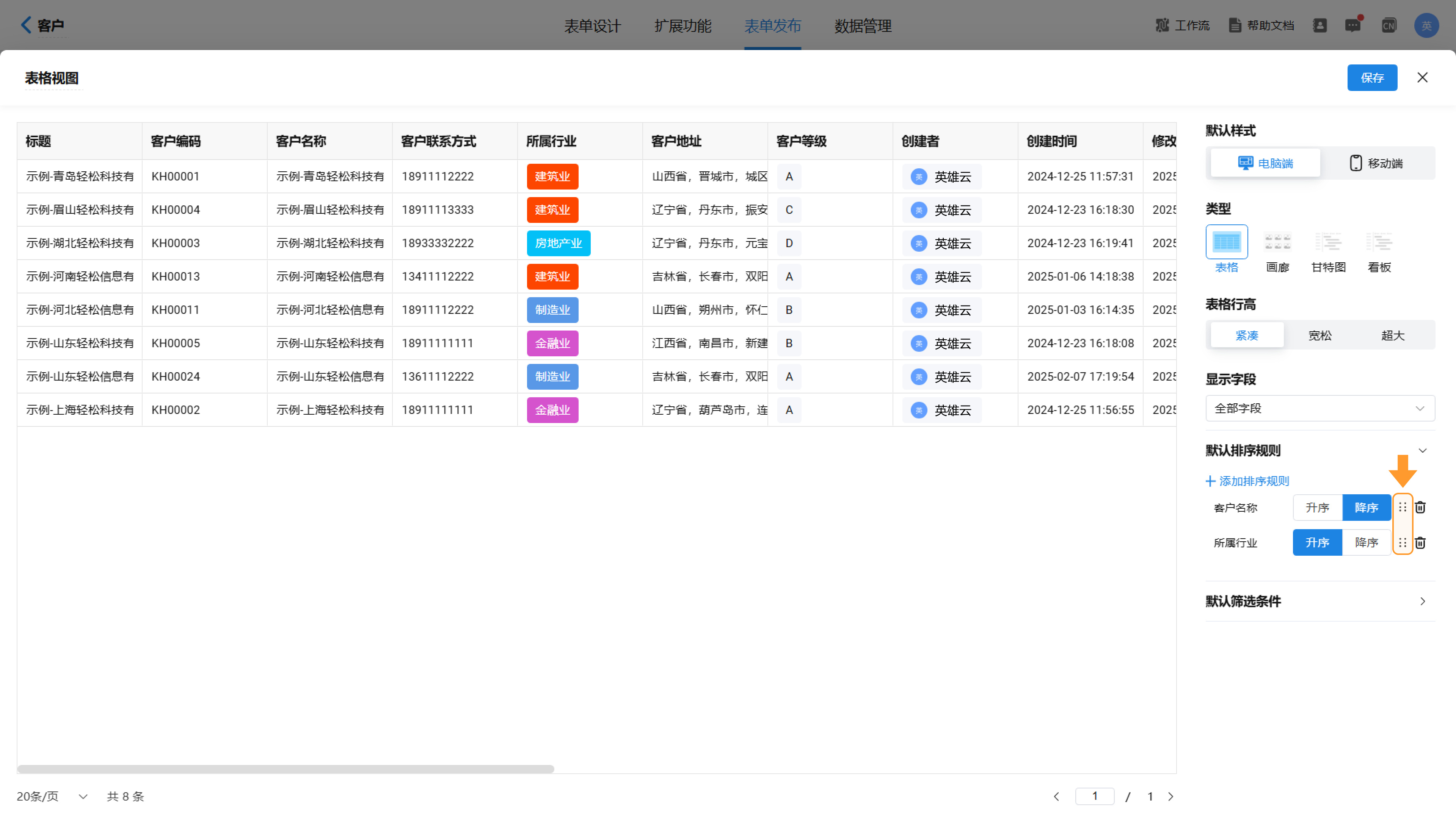
2.7.3删除排序规则
英雄云支持对已有的规则进行删除。点击对应规则右侧的删除按钮,即可实现删除操作。
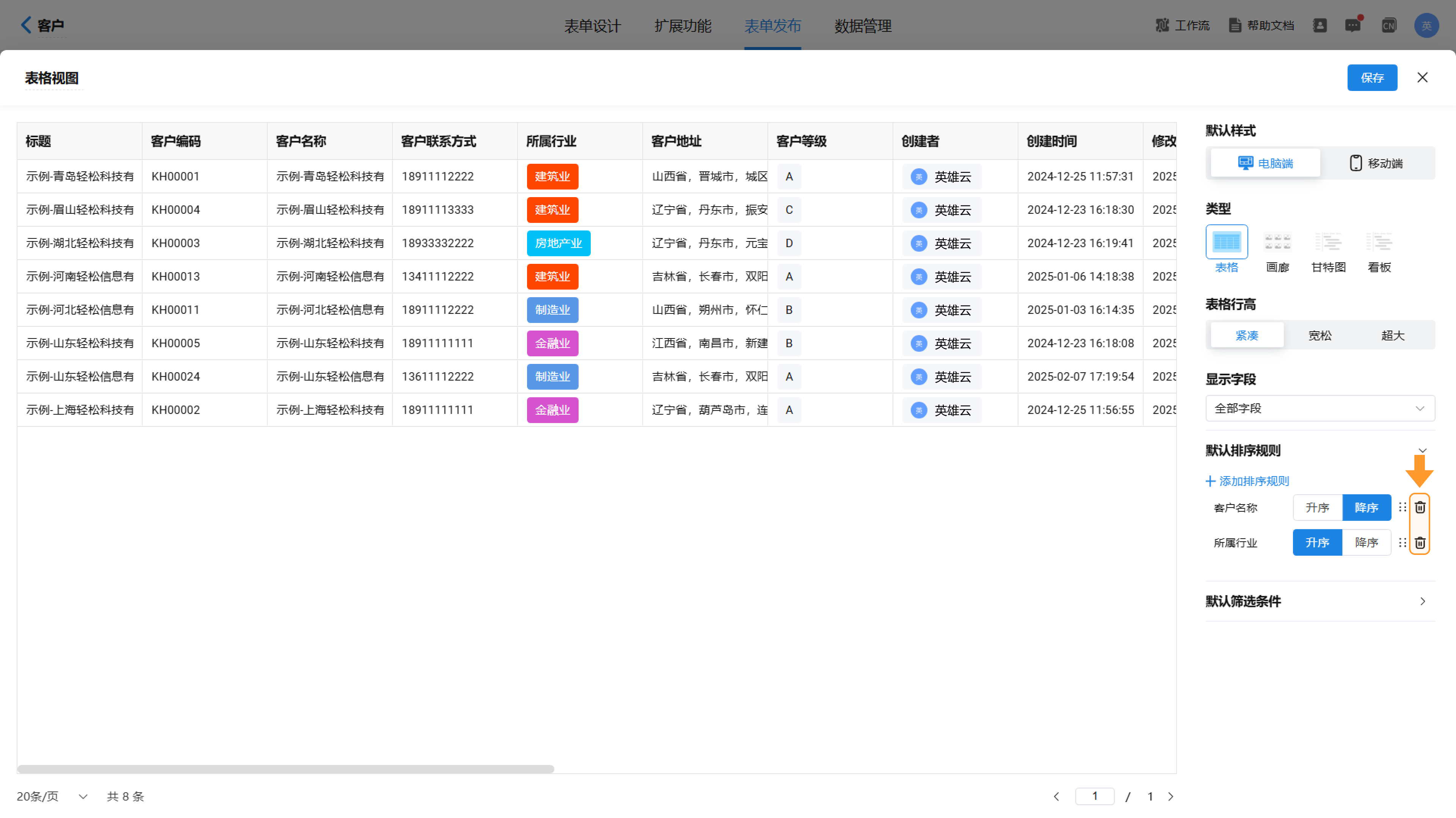
2.8默认筛选条件
用户可以选择是否设置数据的筛选条件,设置的筛选条件在电脑端和移动端中同时生效。
2.8.1添加过滤条件
英雄云支持两种过滤条件的新增方式,用户可以自由选择进行条件的添加。
1)点击“+添加过滤条件”,在下拉框中选择对应字段后,对过滤条件进行设置。
1)点击“+添加过滤条件”,在下拉框中选择对应字段后,对过滤条件进行设置。
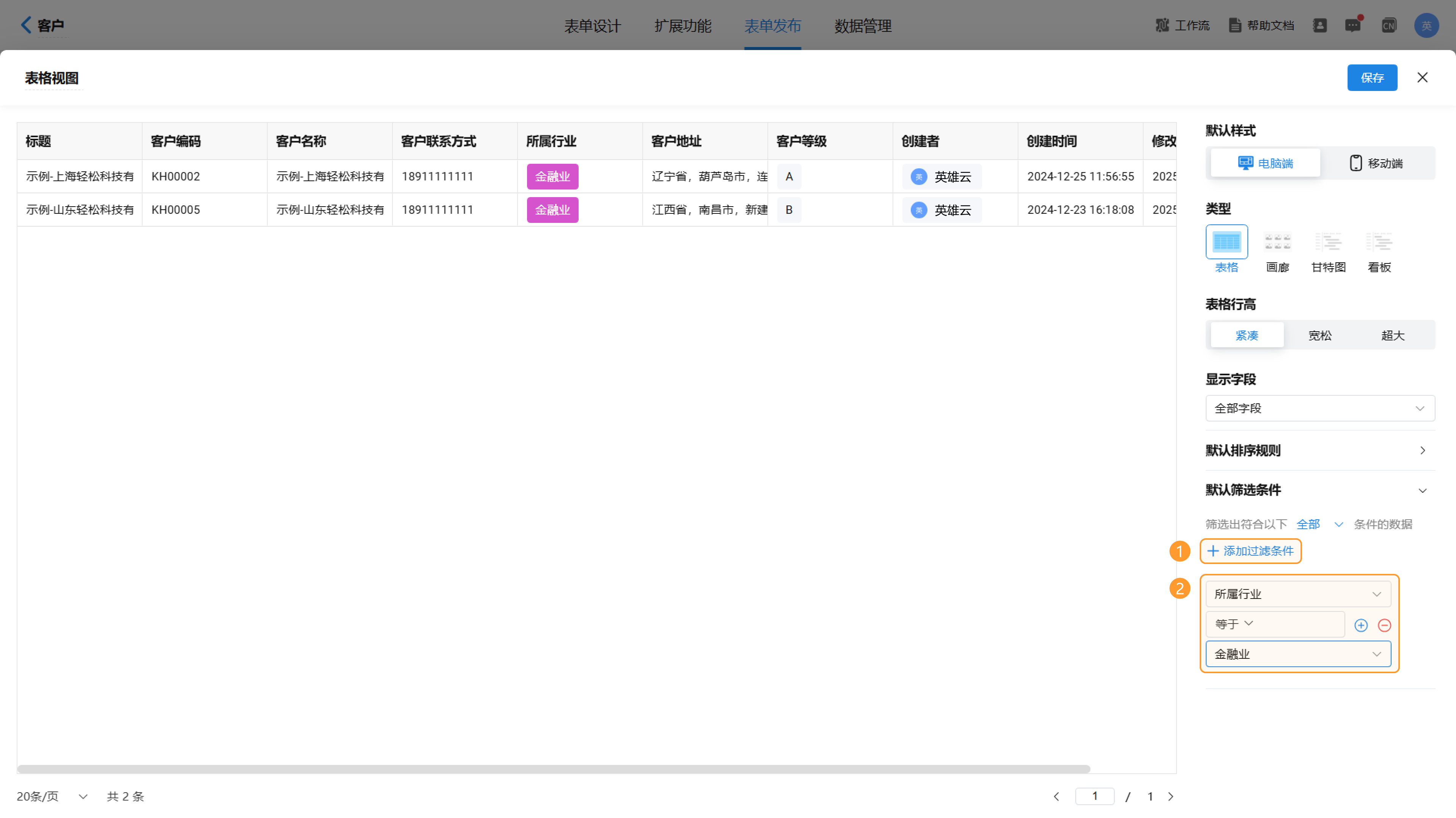
2)若已有过滤条件,用户可以点击已有过滤条件右侧的“+”按钮,在新条件的卡片中进行条件的设置。
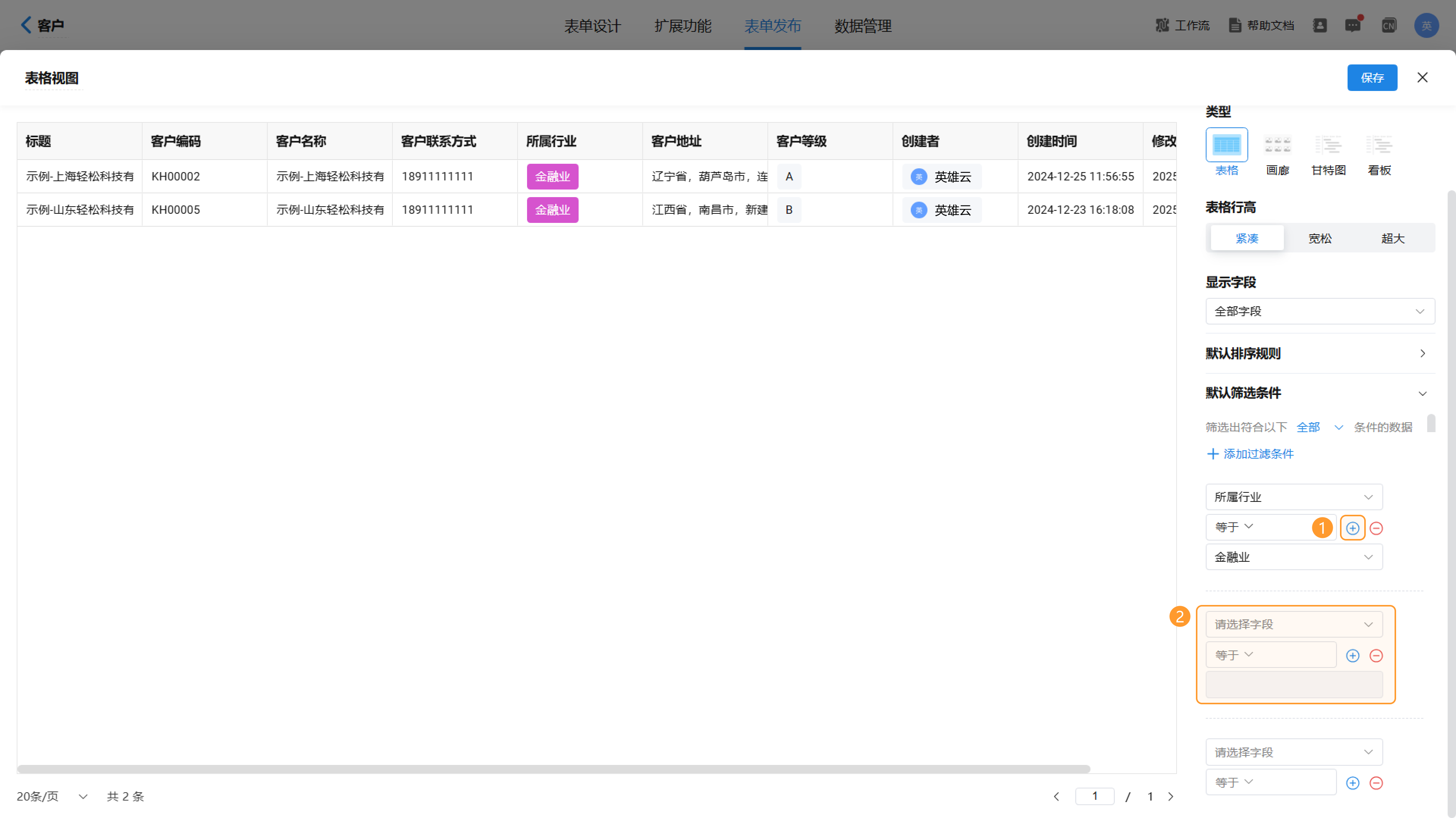
2.8.2过滤条件的删除
英雄云支持对已有的过滤条件进行删除。点击对应条件右侧的“-”按钮,即可实现删除操作。
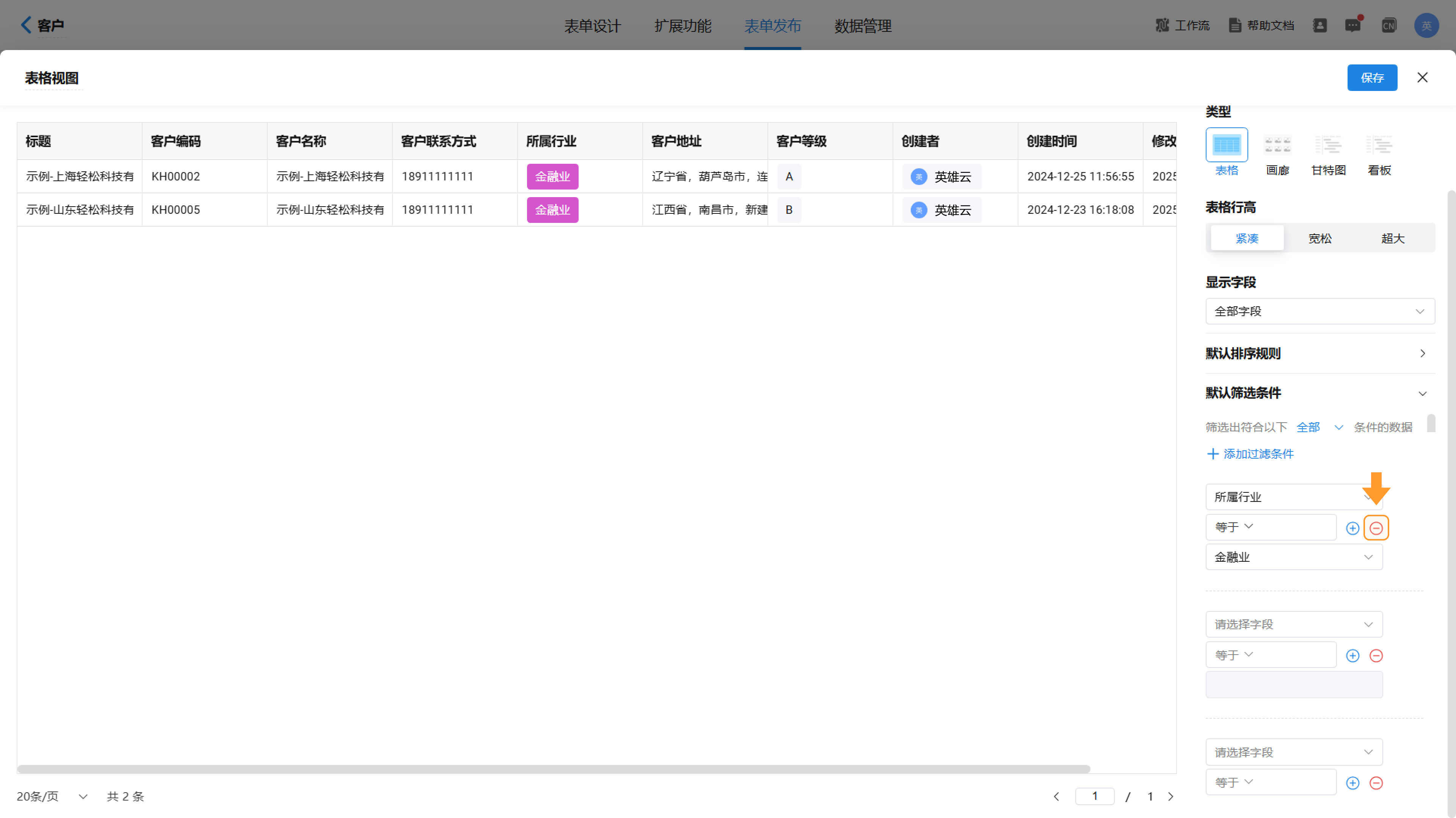
2.9视图的保存
完成所有设置后,点击“保存”。
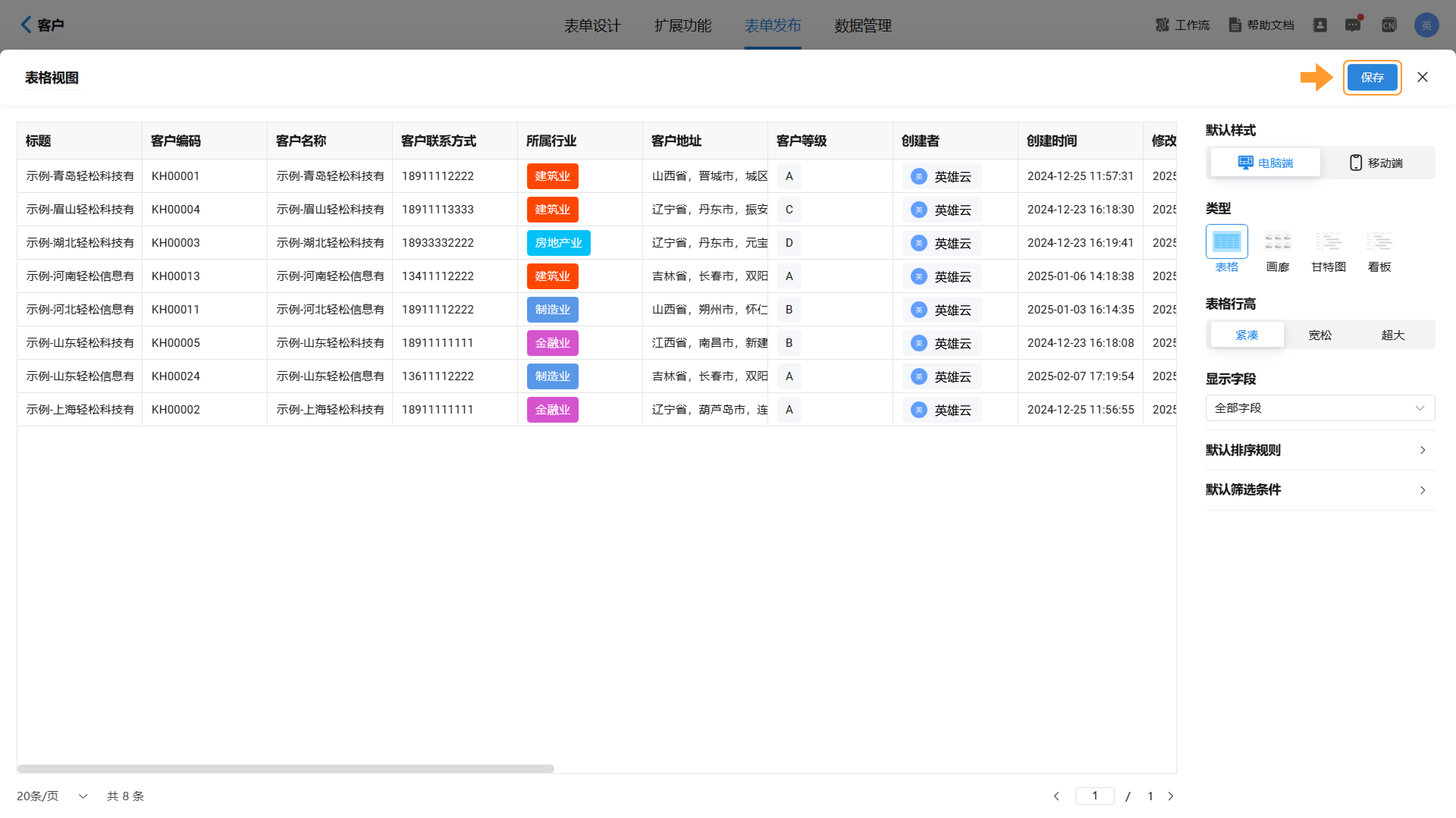
3.配置视图权限
3.1新视图设置权限
点击保存后,系统会自动弹出权限组列表,用户可以在此界面选择可以查看该视图的权限组。选择完成后点击“确定”即可。(表单权限组设置具体操作详见:对成员发布)
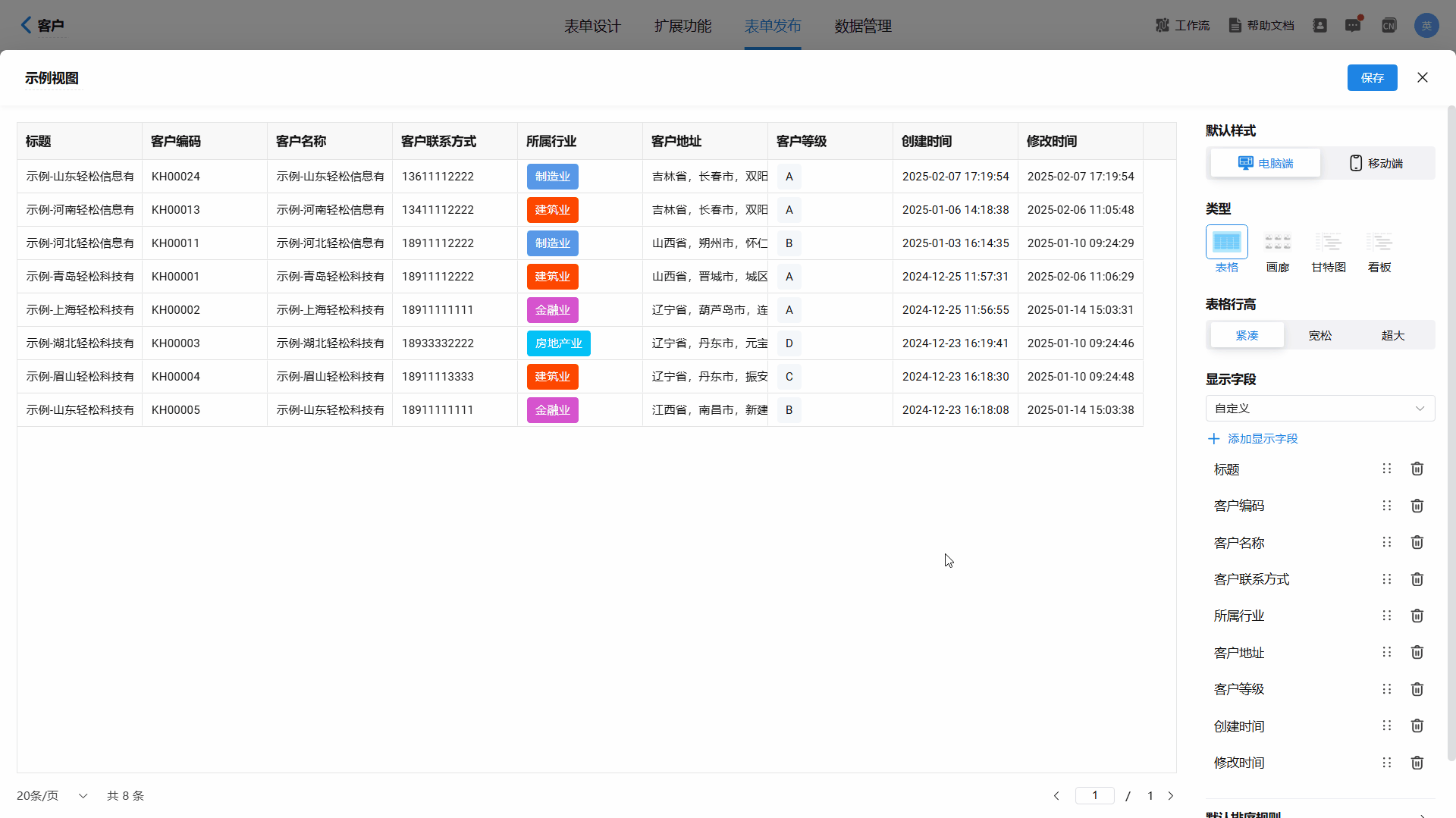
3.2已有视图设置权限
英雄云支持对已有视图重新设置权限。点击需要对应视图卡片右上角的更多按钮,在下拉框中选择“使用范围”,即可进入权限组设置页面。设置完成后,点击“确认”即可完成修改。
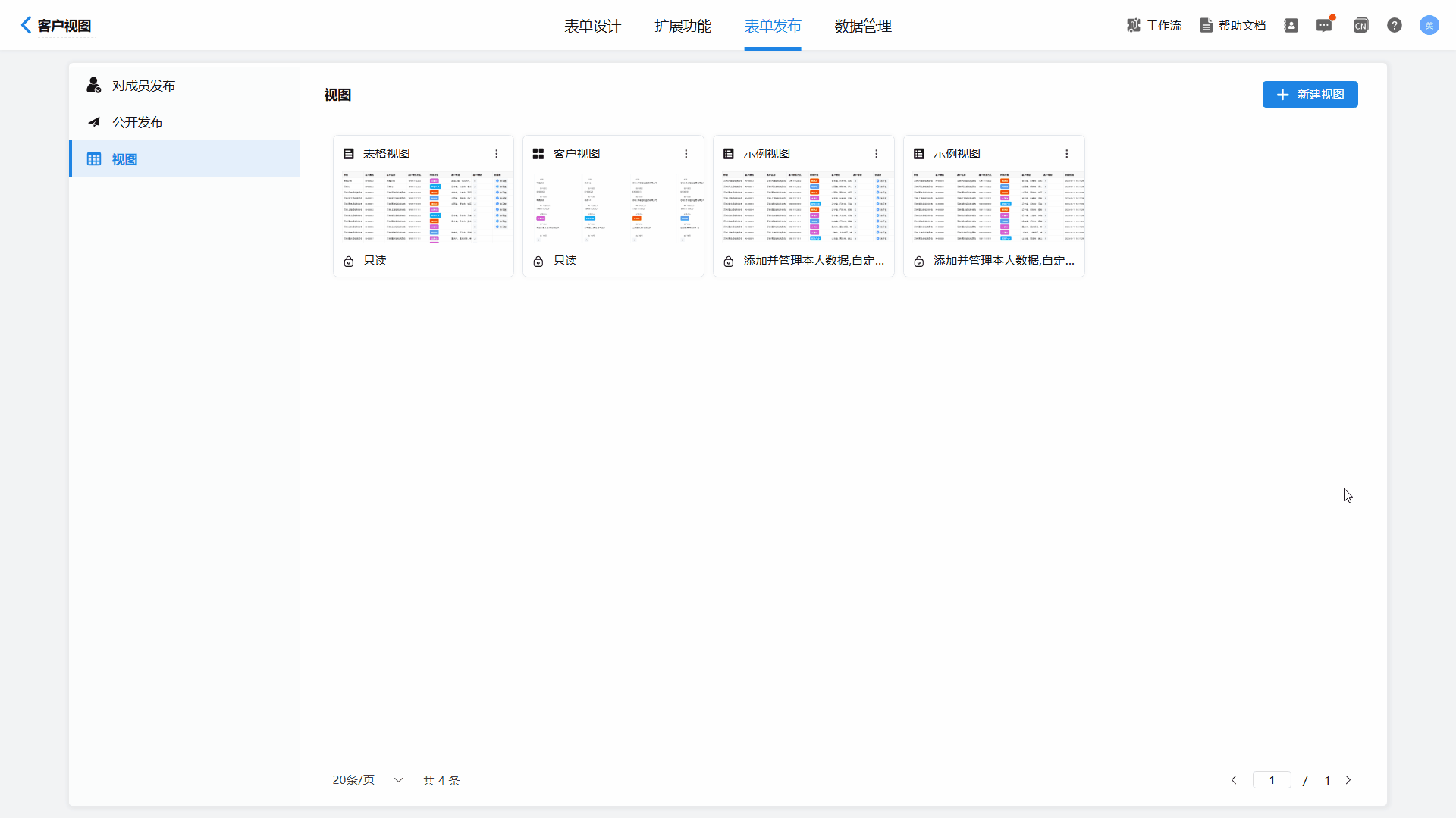
4.其他操作
4.1编辑视图
英雄云支持对已有视图进行重新编辑。点击需要对应视图卡片右上角的更多按钮,在下拉框中选择“编辑”,即可进入视图设置页面。设置完成后,点击“保存”即可完成重新编辑。
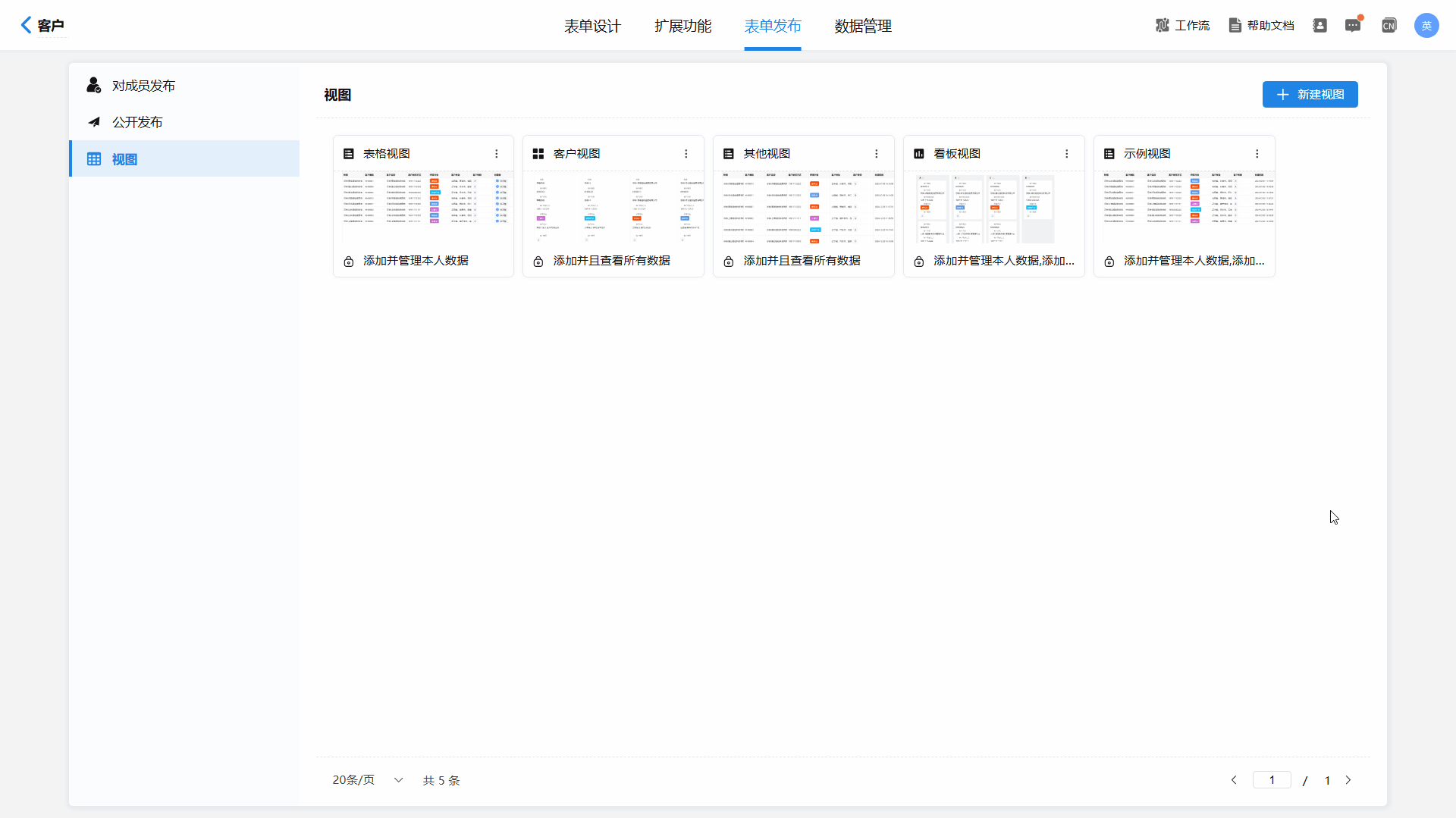
4.2复制视图
英雄云支持对已有视图进行复制。点击需要对应视图卡片右上角的更多按钮,在下拉框中选择“复制”,即可进入复制视图的设置页面。设置完成后,点击“保存”即可完成。
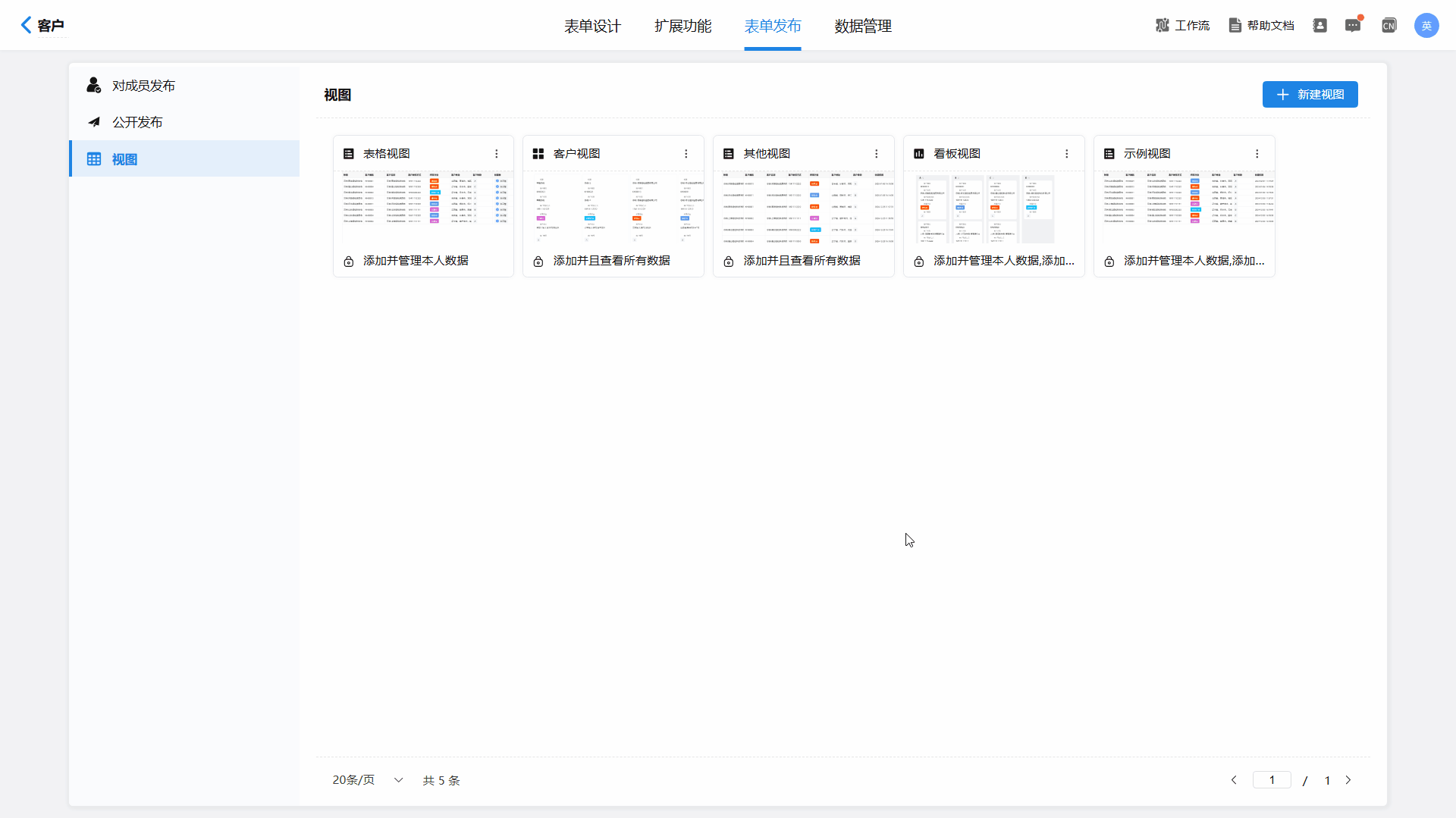
4.3删除视图
英雄云支持对已有视图进行删除。点击需要对应视图卡片右上角的更多按钮,在下拉框中选择“删除”,即可删除对应视图。
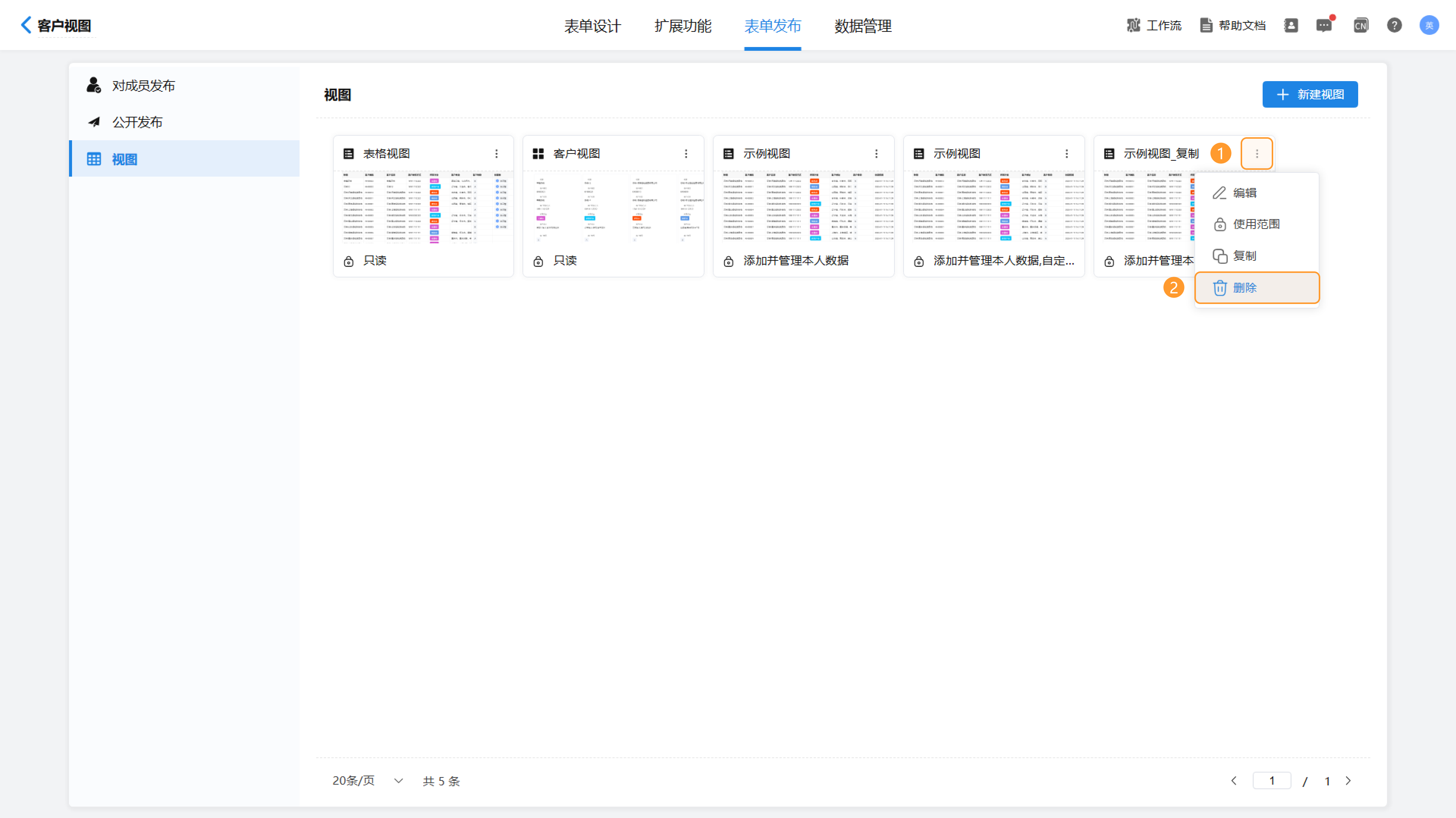
5.视图查看
拥有相关视图权限的成员可以在应用首页中选择需要查看的视图的表单,在顶部选择对应的权限组进行查看。