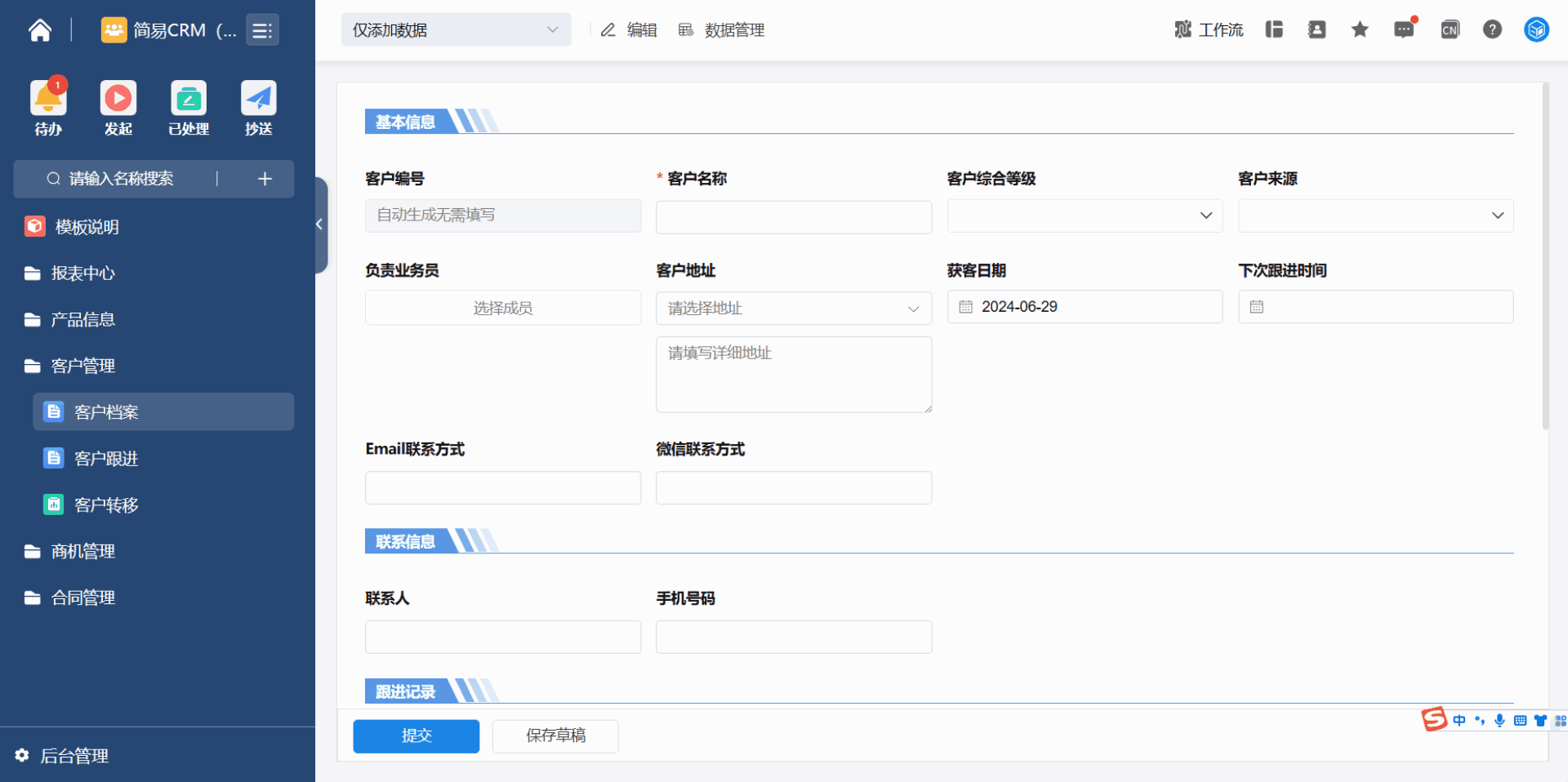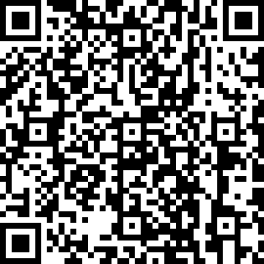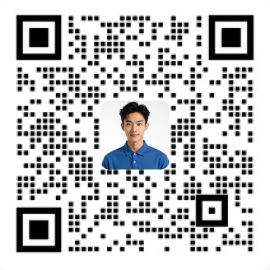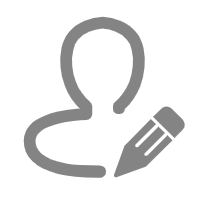
 更新日期
更新日期
1.简介
1.1功能简介
表单是应用的基础组成部分,各类数据的填报收集都通过表单来完成。企业员工可以通过填报表单来录入相关信息、提交各类审批申请信息,收集到的数据将存储在表单的数据管理中。
1.2使用场景
- 入职信息登记时,可以通过表单收集新员工的基础信息。
- 对接新客户时,可以通过表单建立客户基础信息档案。
1.3创建表单步骤
表单创建主要包含以下4个步骤:新建表单、添加字段、保存表单、发布表单。

1.4预期效果
根据本文【2.创建步骤】操作完成后,客户基础信息表的效果如下所示:
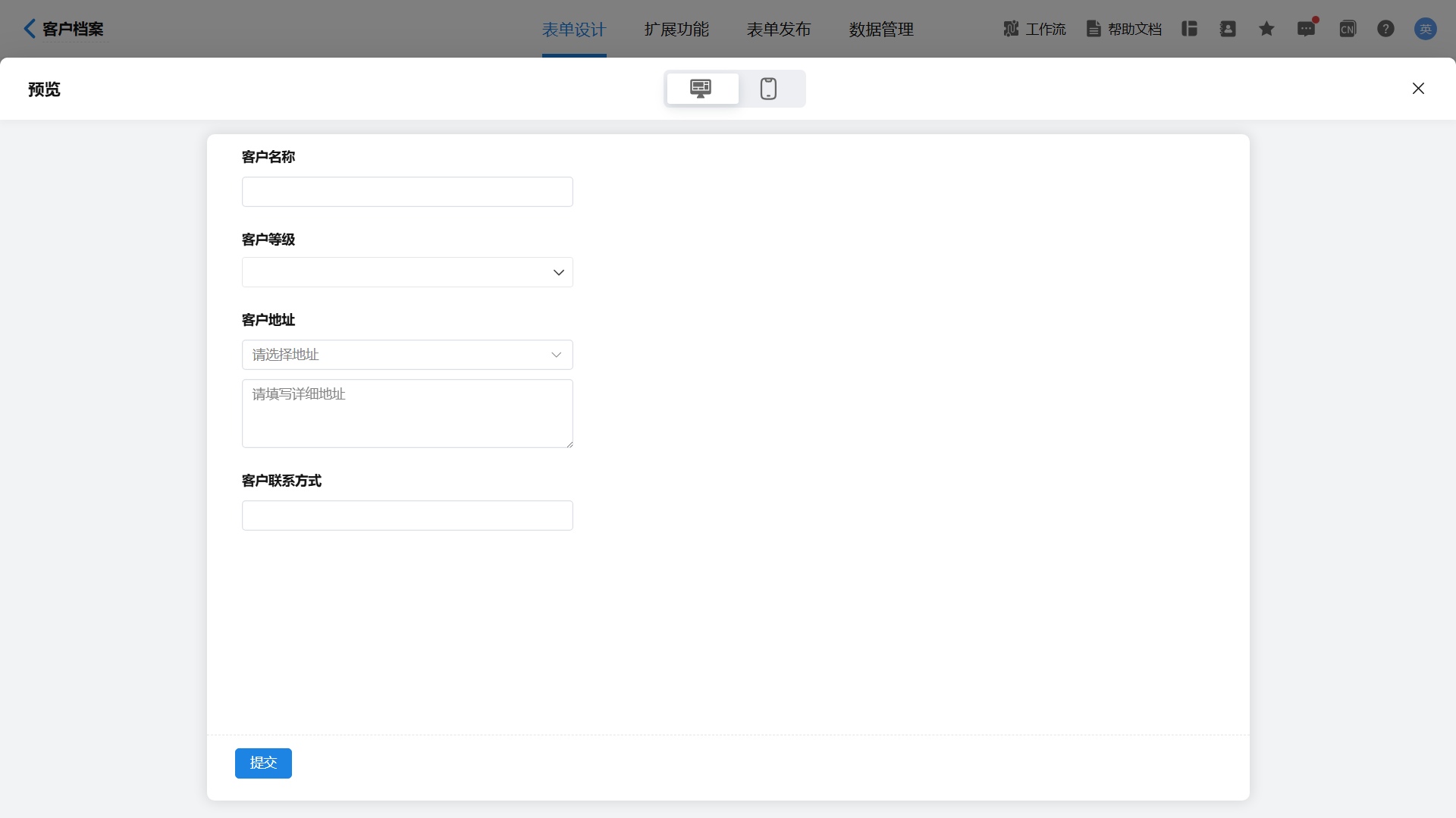
2.创建步骤
本文将通过制作【客户档案】表单收集客户信息。带您体验英雄云表单的设计与应用。/div>
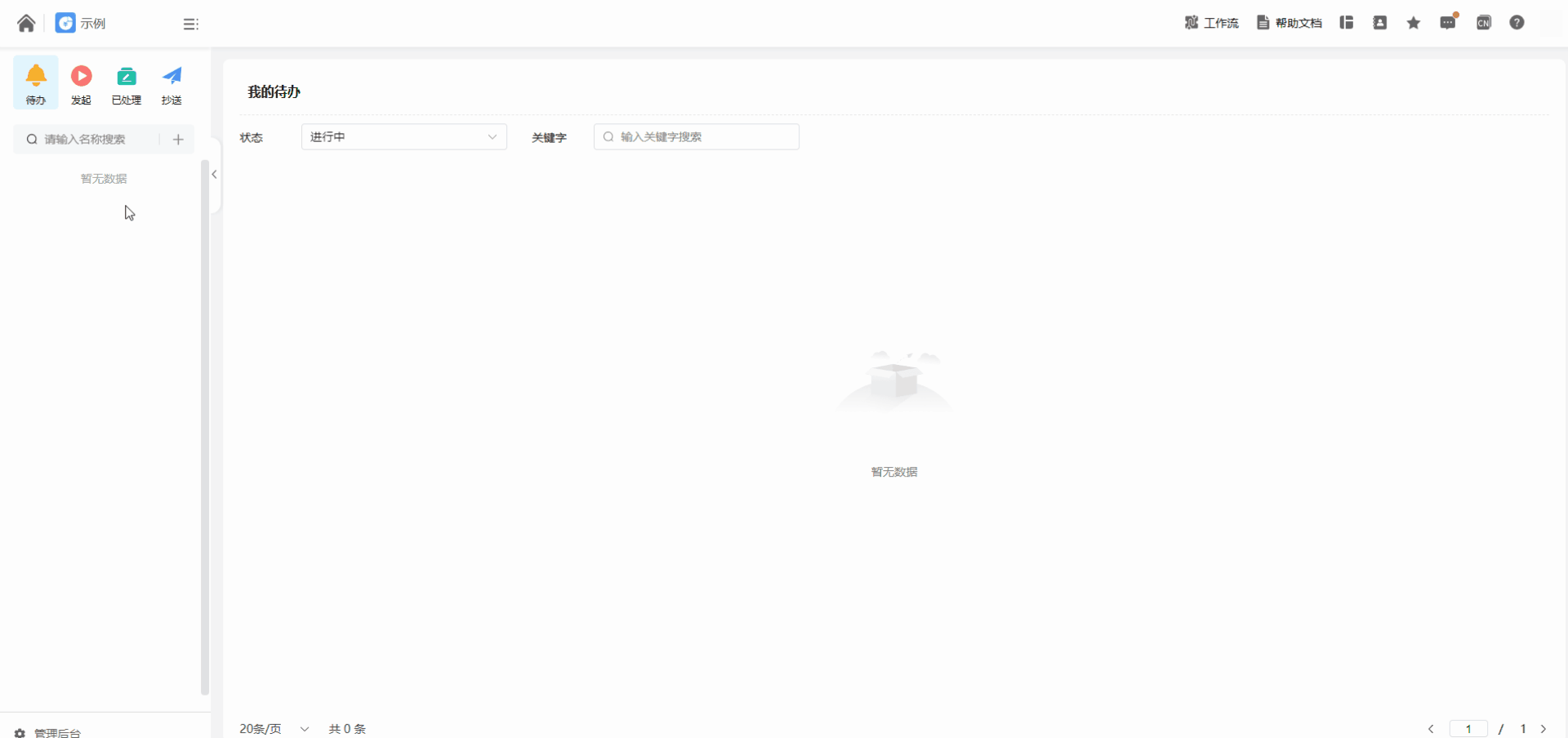
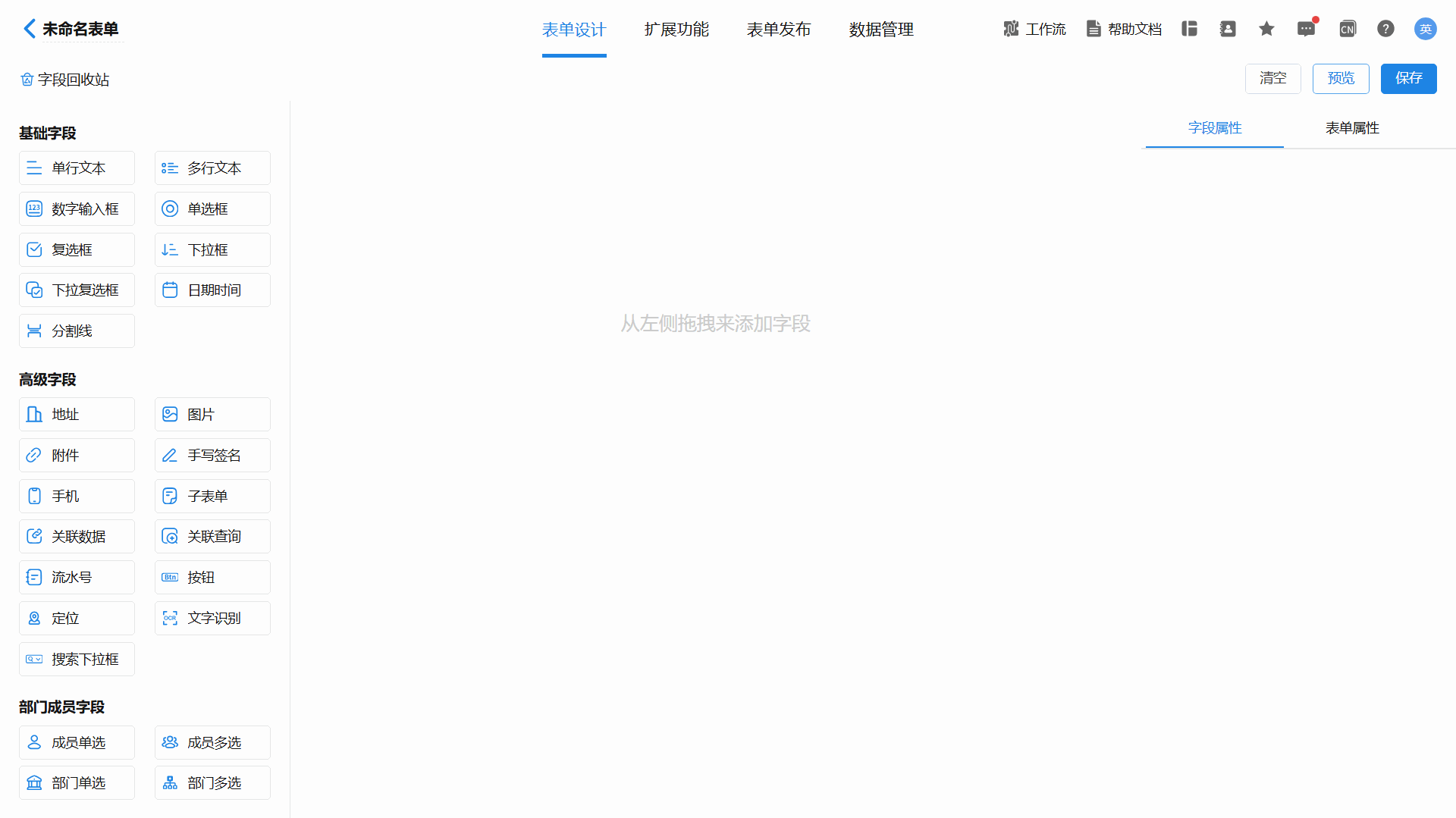
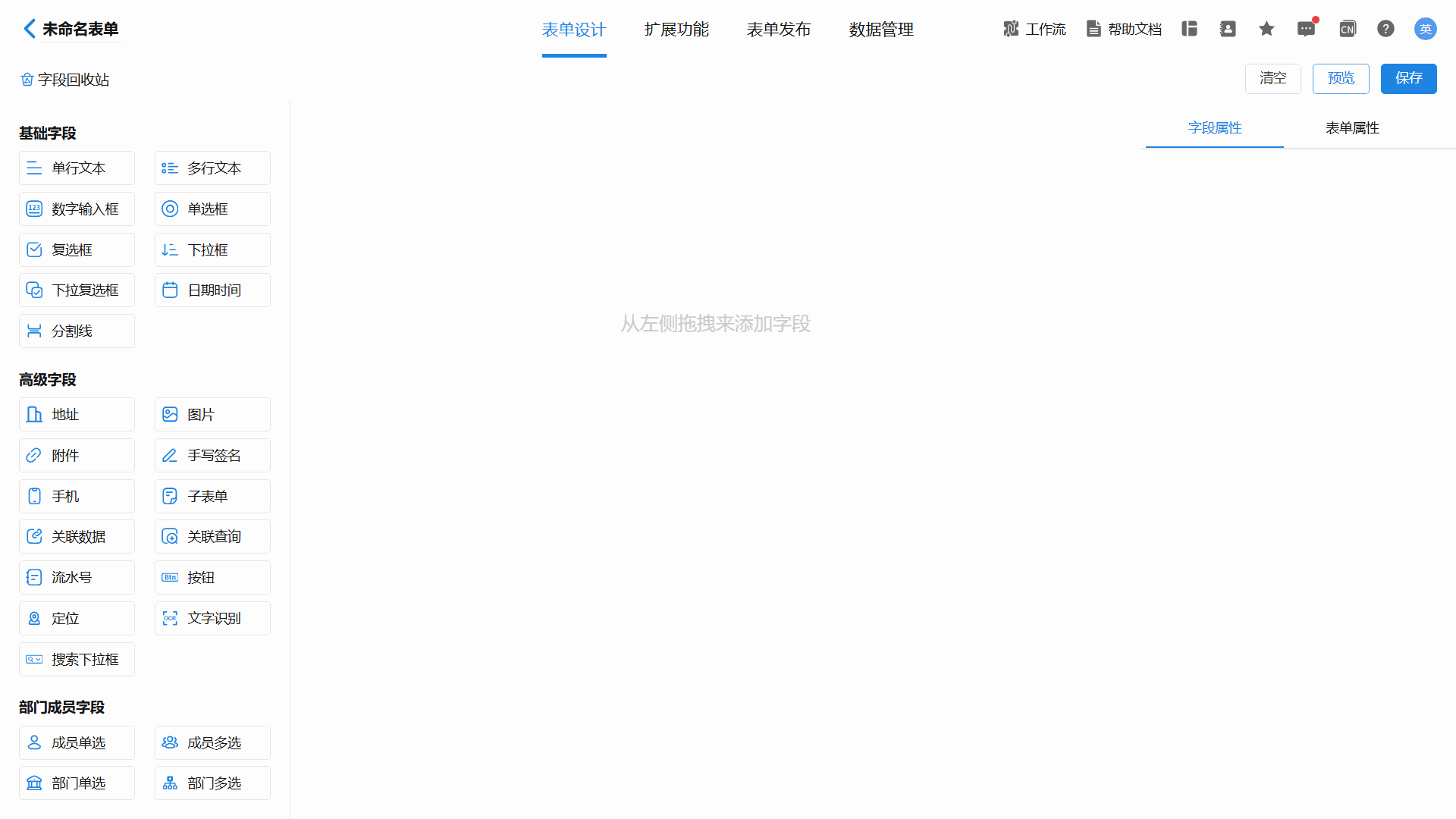
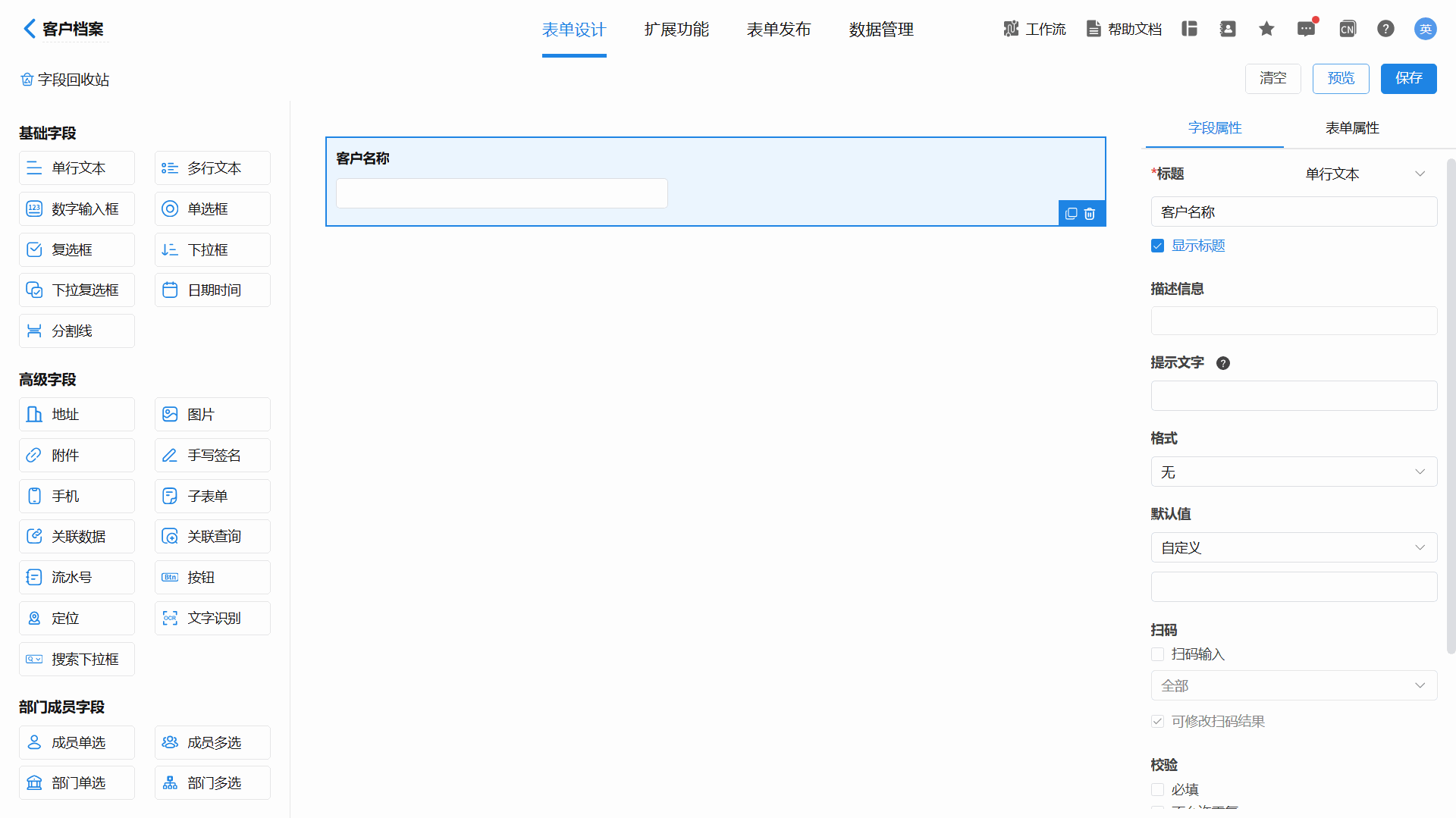
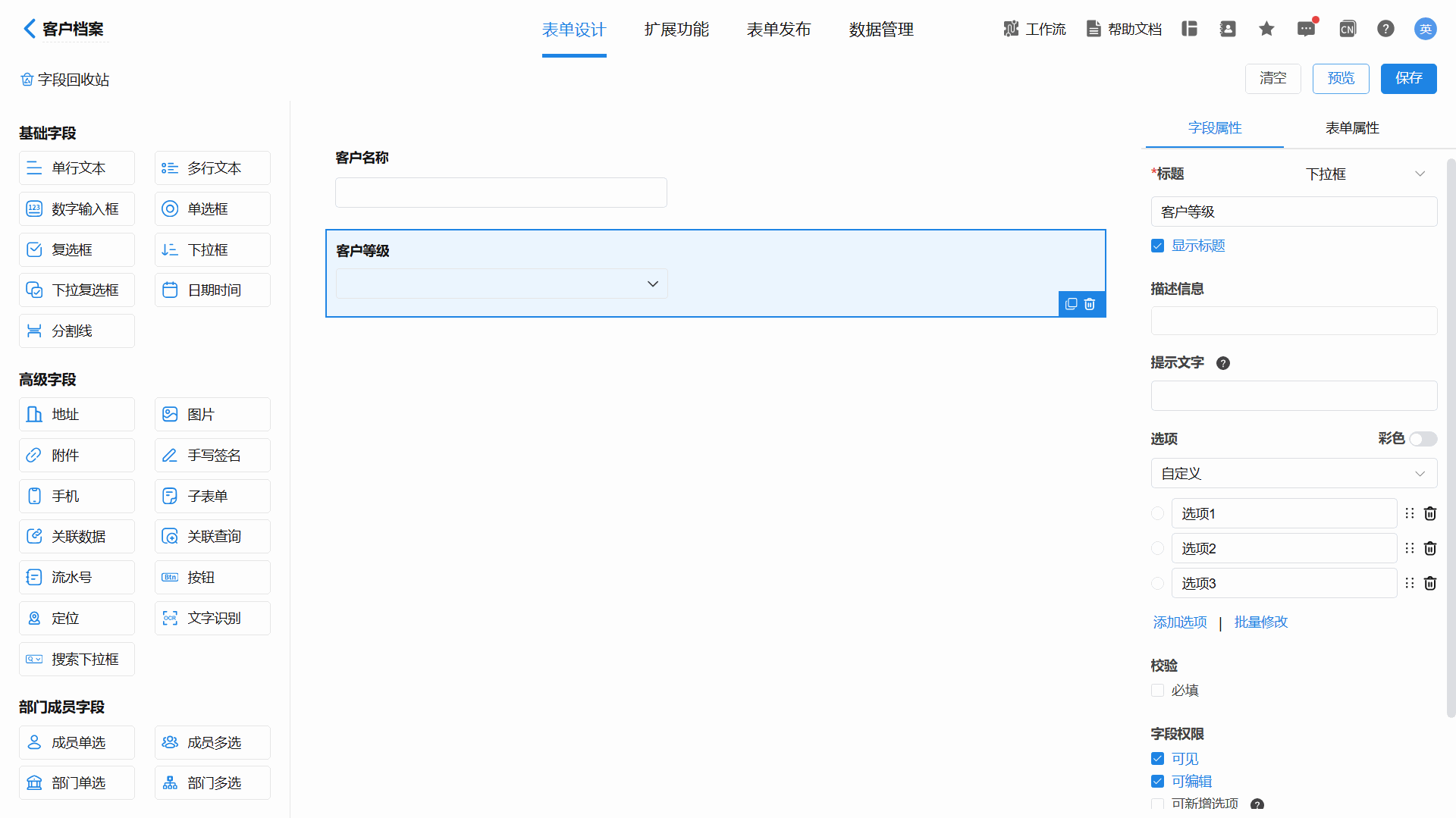
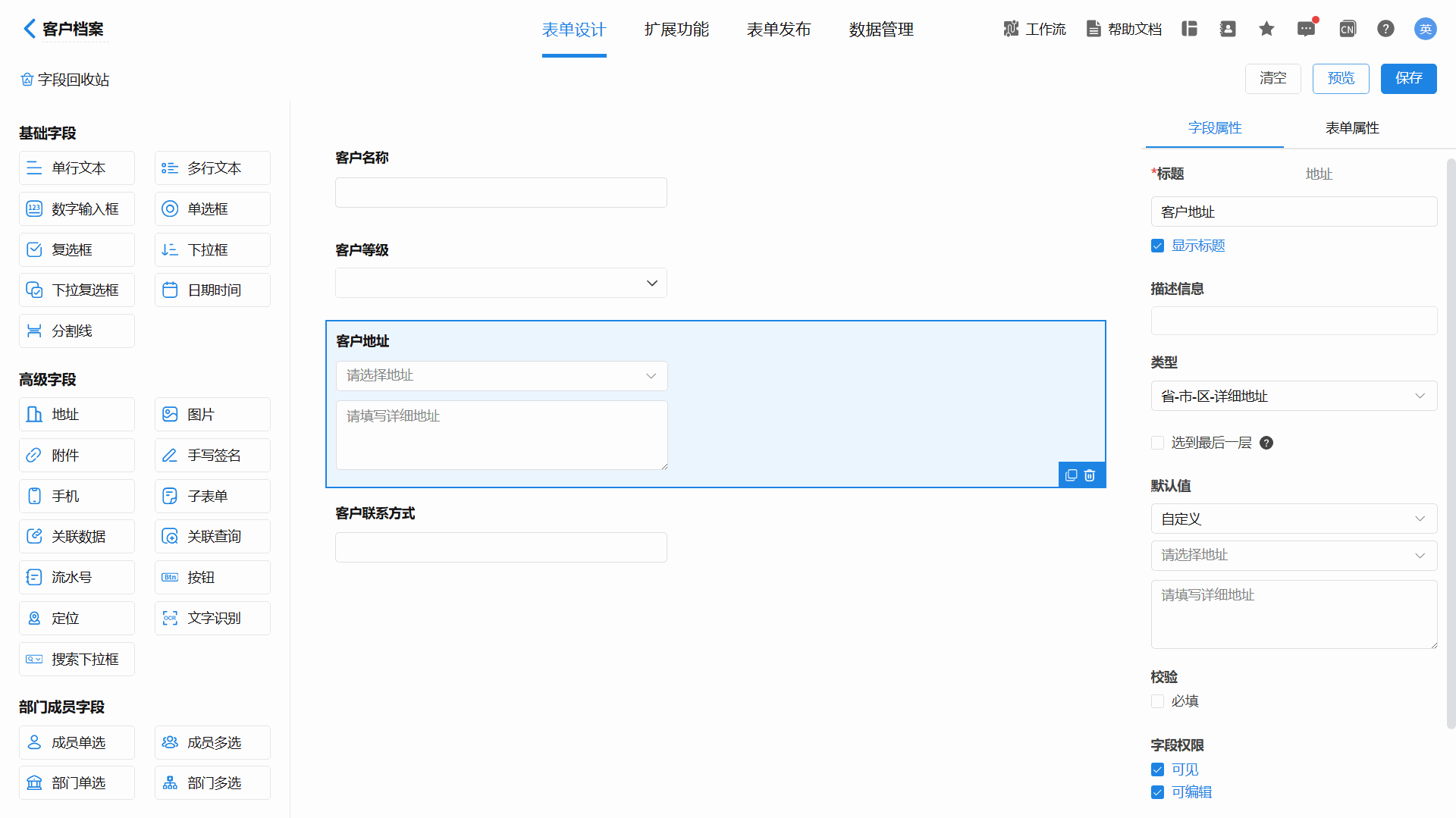
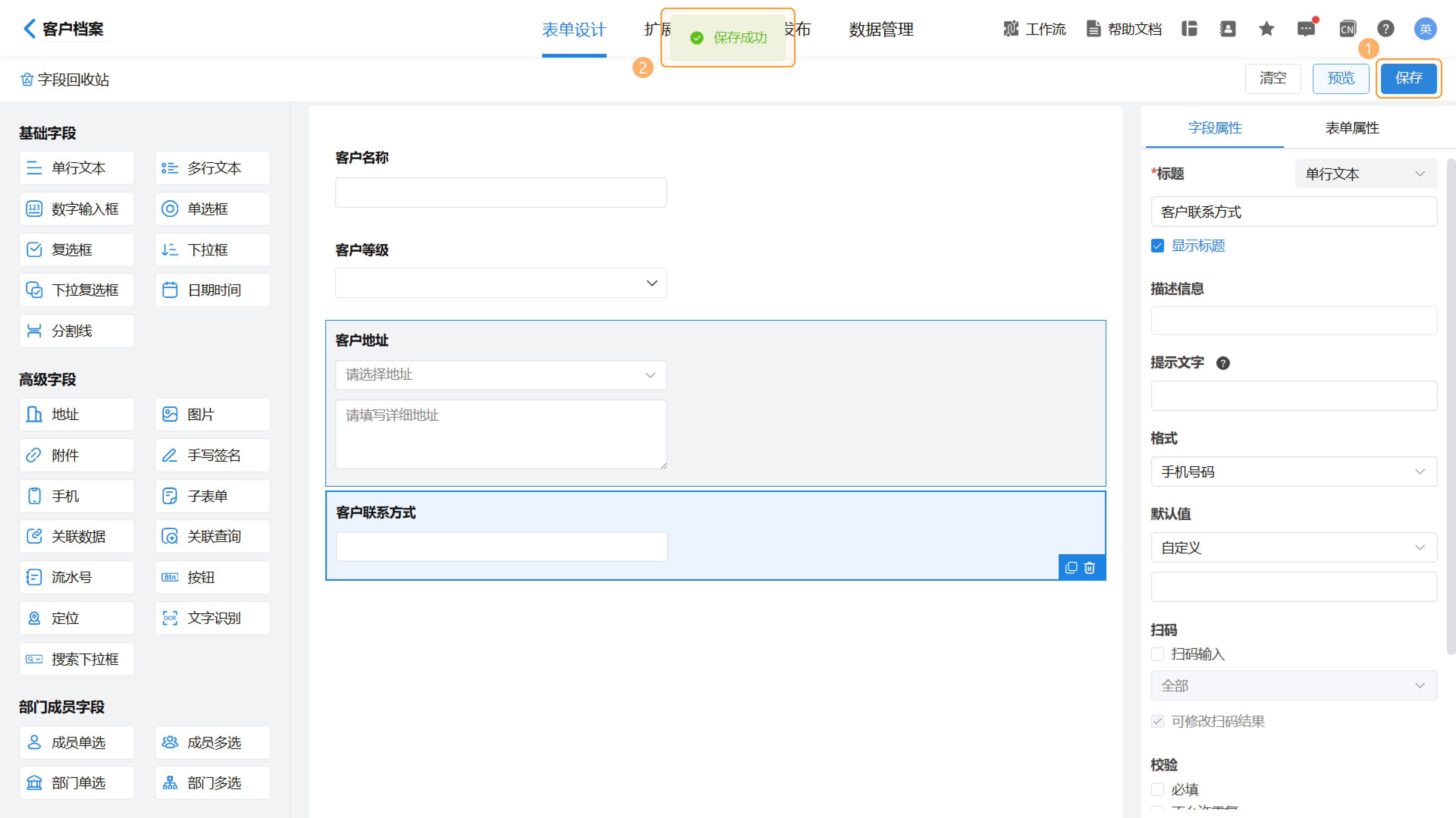
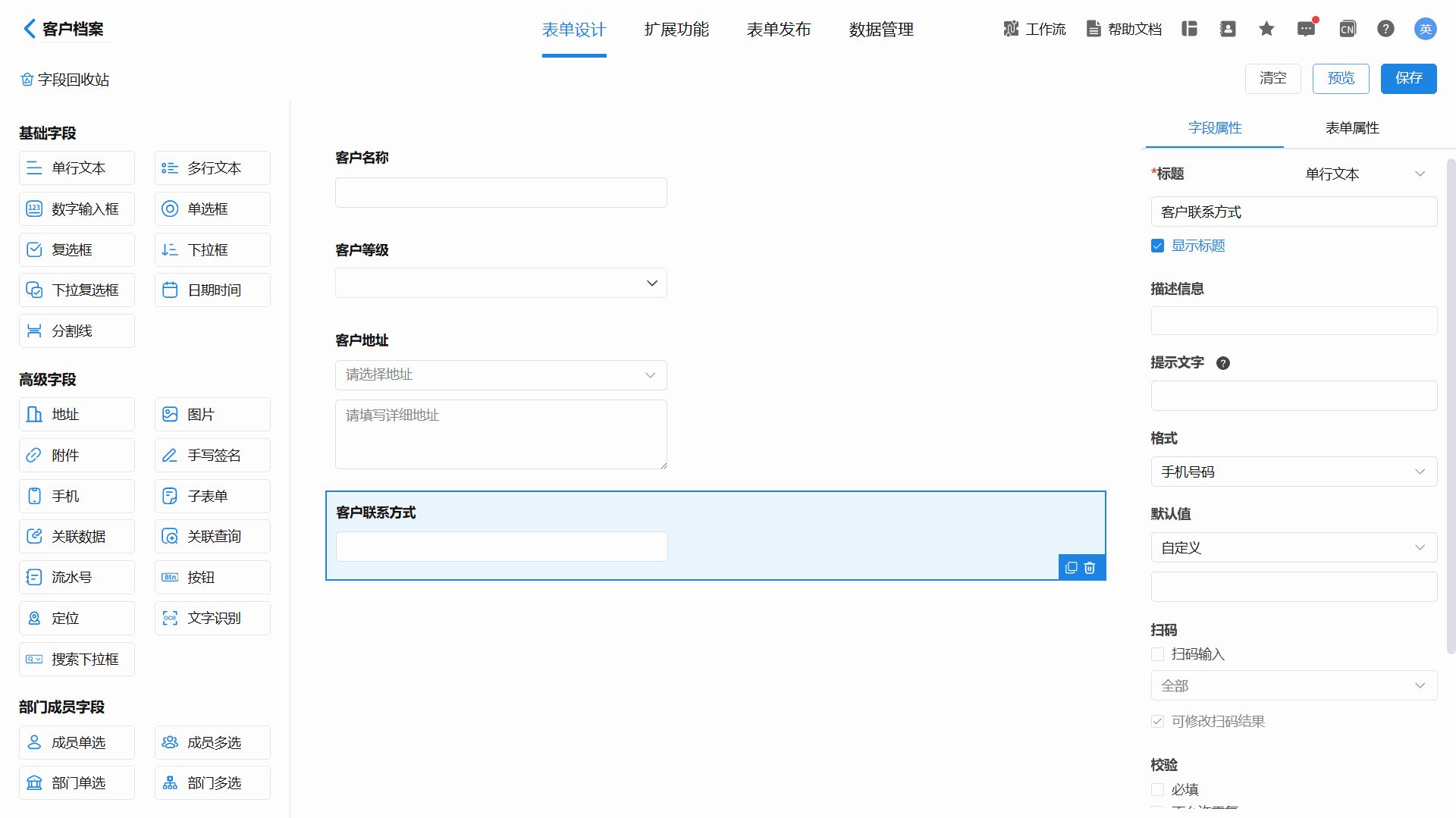
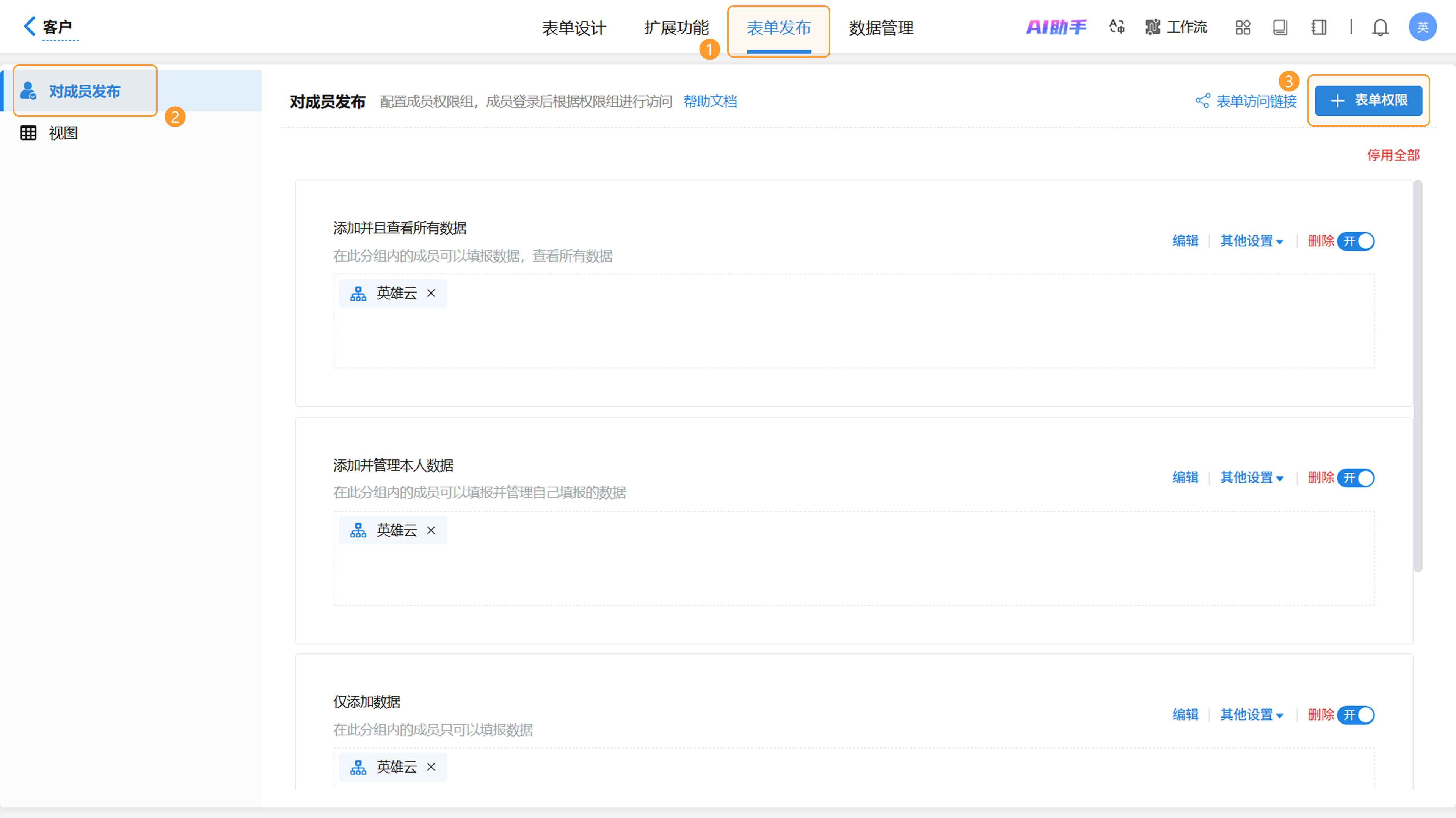
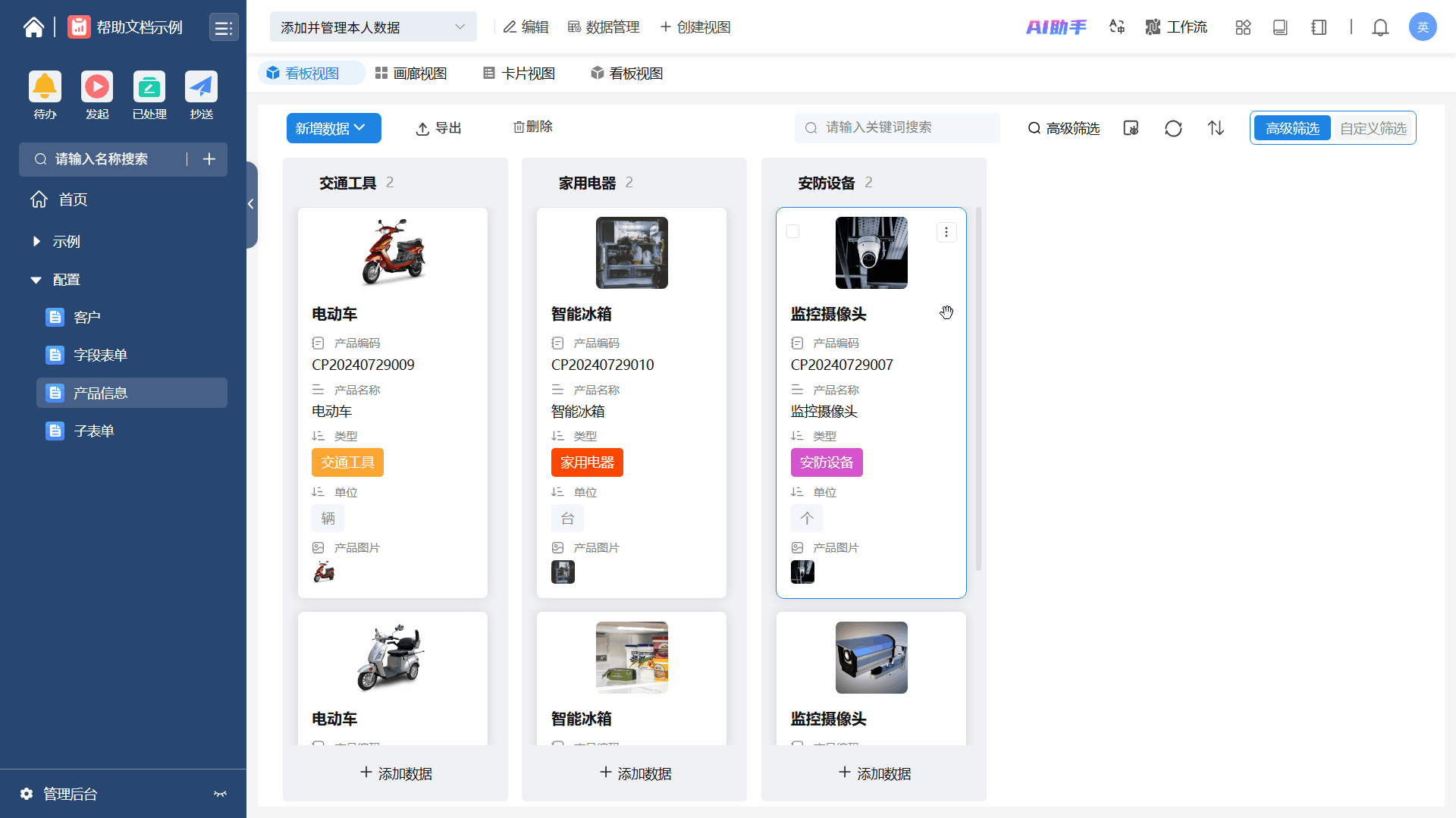
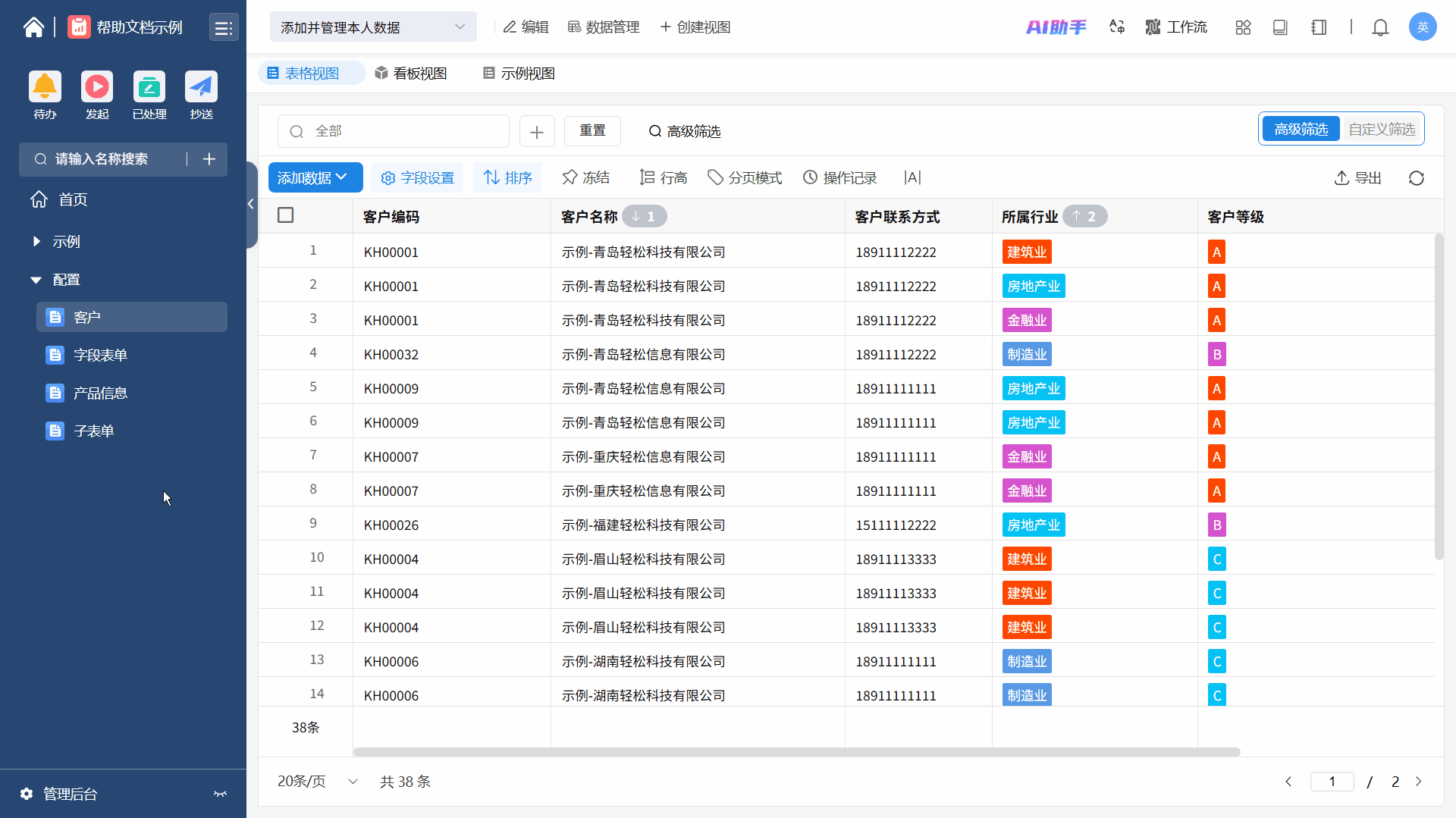
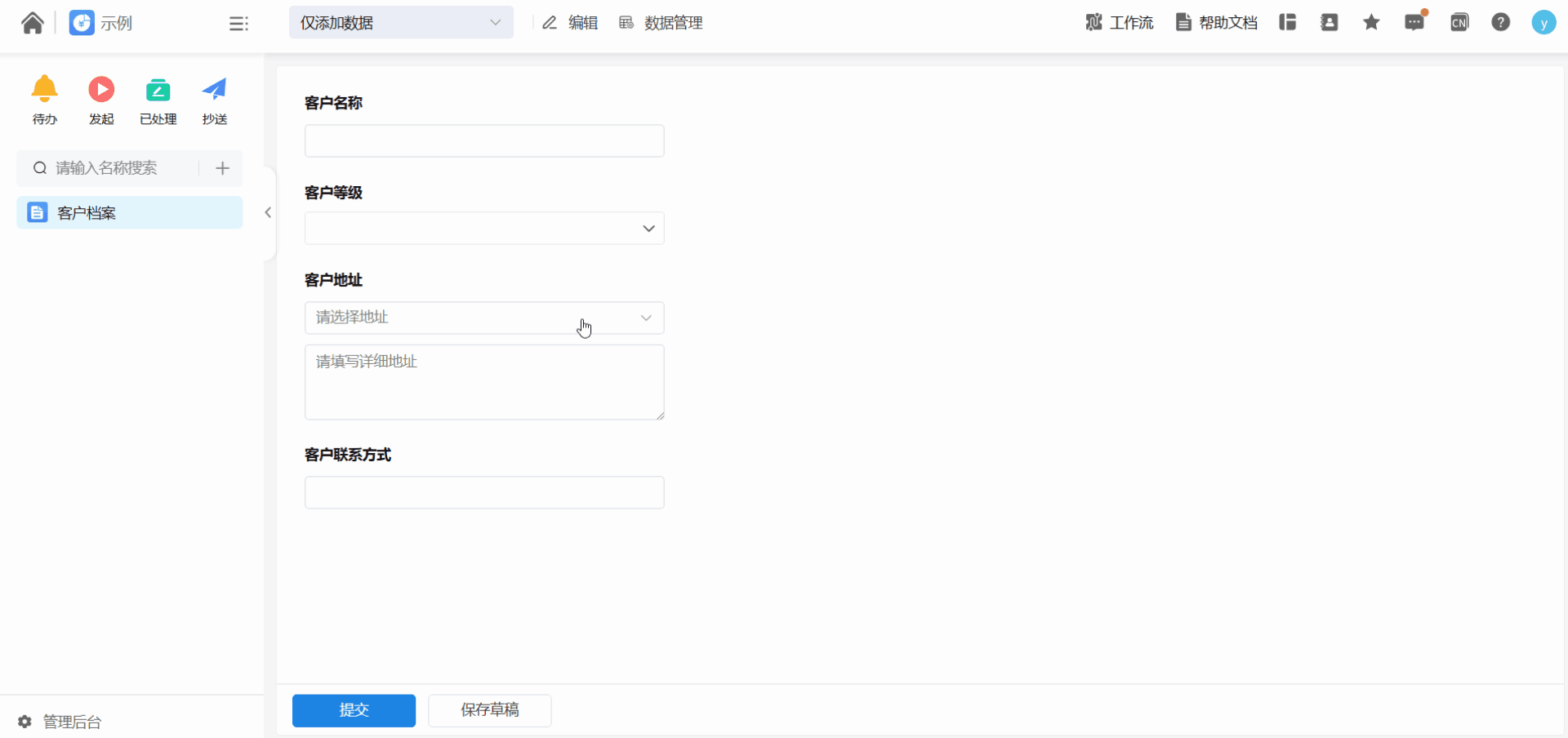
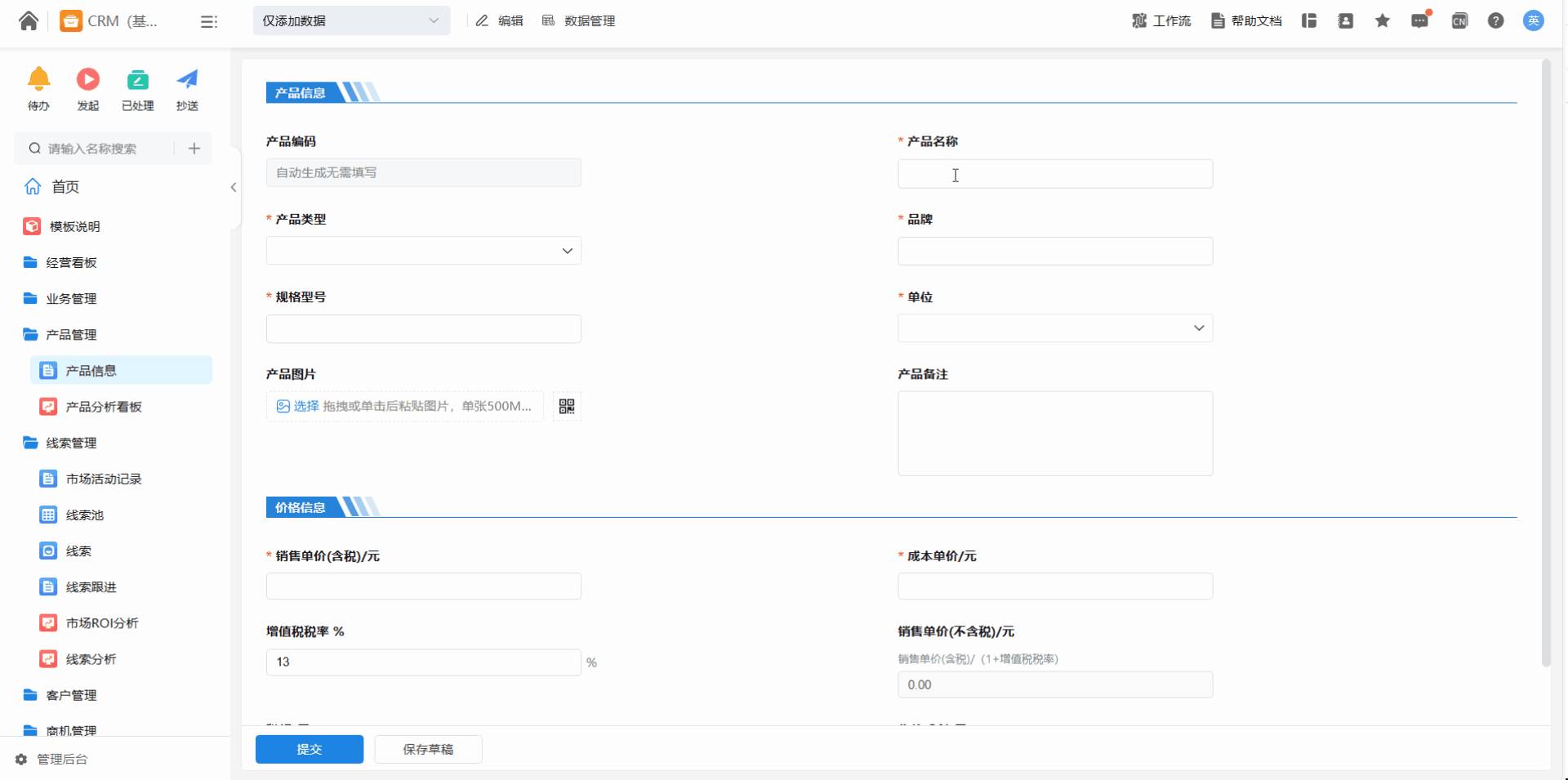
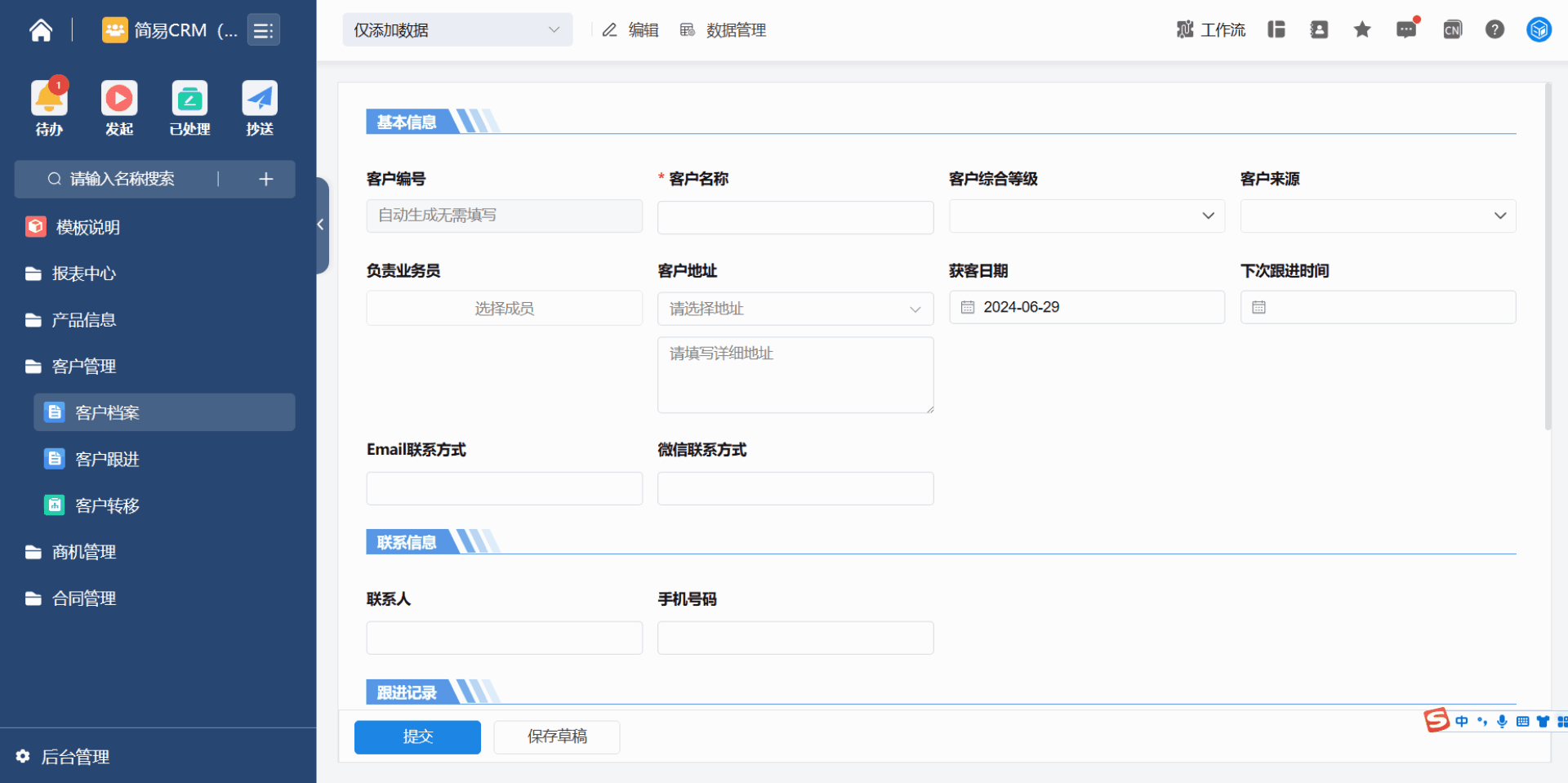
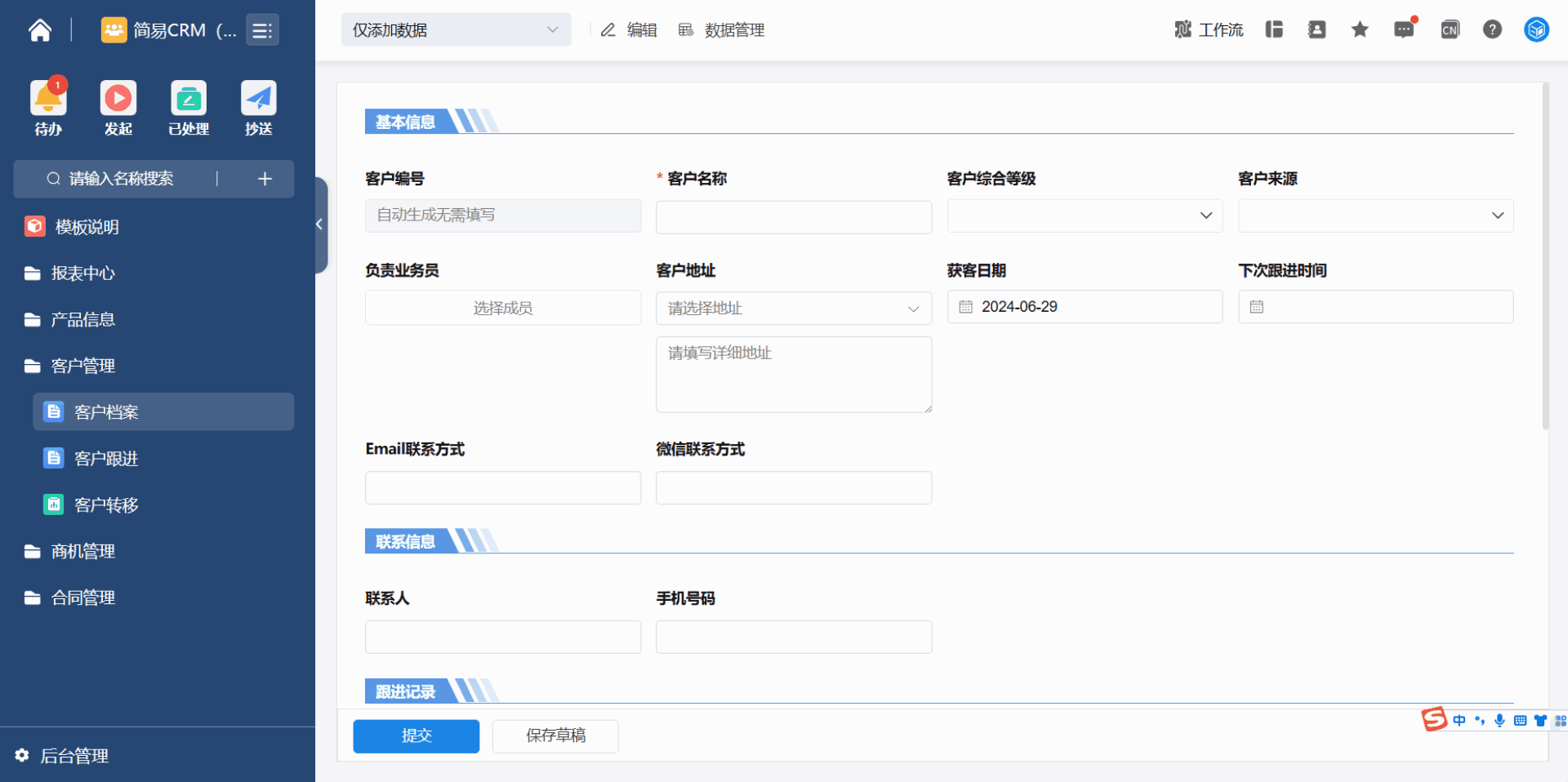
在开始收集客户基础信息前,首先要确定收集客户的哪些信息:客户名称、客户等级、客户地址以及客户联系方式。
2.1新建表单
选择需要创建表单的应用→点击“+”→创建表单,在弹出的创建方式选择款,选择“+创建空白表单”或“从Excel创建表单”,修改表单名称为【客户档案】,即可创建出表单。
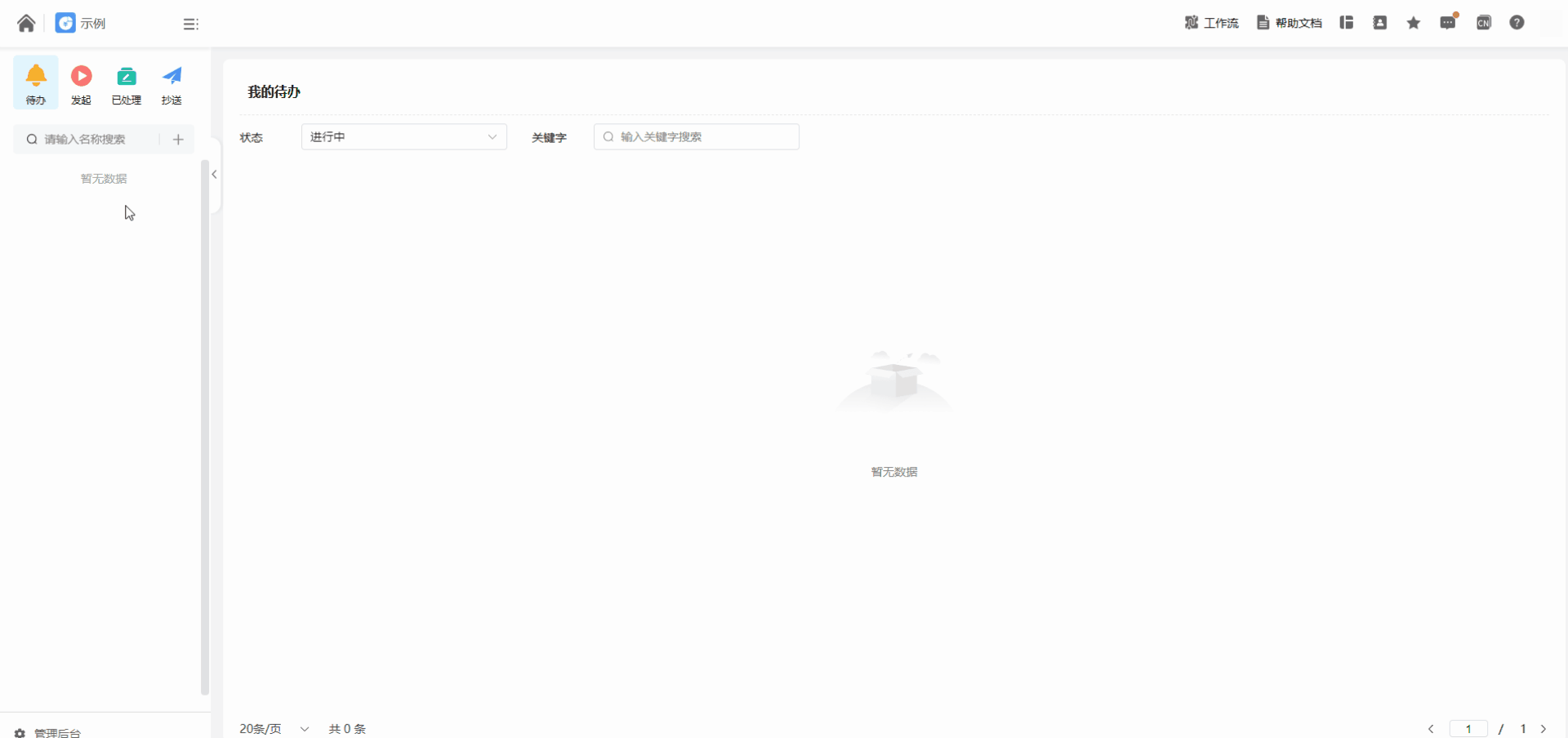
2.2添加字段
字段即需要收集的信息的属性类别,是表单制作的核心工具。如,客户地址属于地址信息,那么客户地址就要选择地址字段。
分析客户信息,可以得到客户信息和对应的字段类型如下:
| 客户信息 | 字段类型 |
| 客户名称 | 单行文本 |
| 客户等级 | 下拉框 |
| 客户地址 | 地址 |
| 客户联系方式 | 单行文本 |
根据分析出的字段类型,选择需要添加的字段,并修改字段名称。
添加字段有两种方式,方式一:按住鼠标从左侧拖拽需要的字段到表单设计区域,如单行文本字段和地址字段;方式二:直接点击字段,自动添加到表单设计区域。
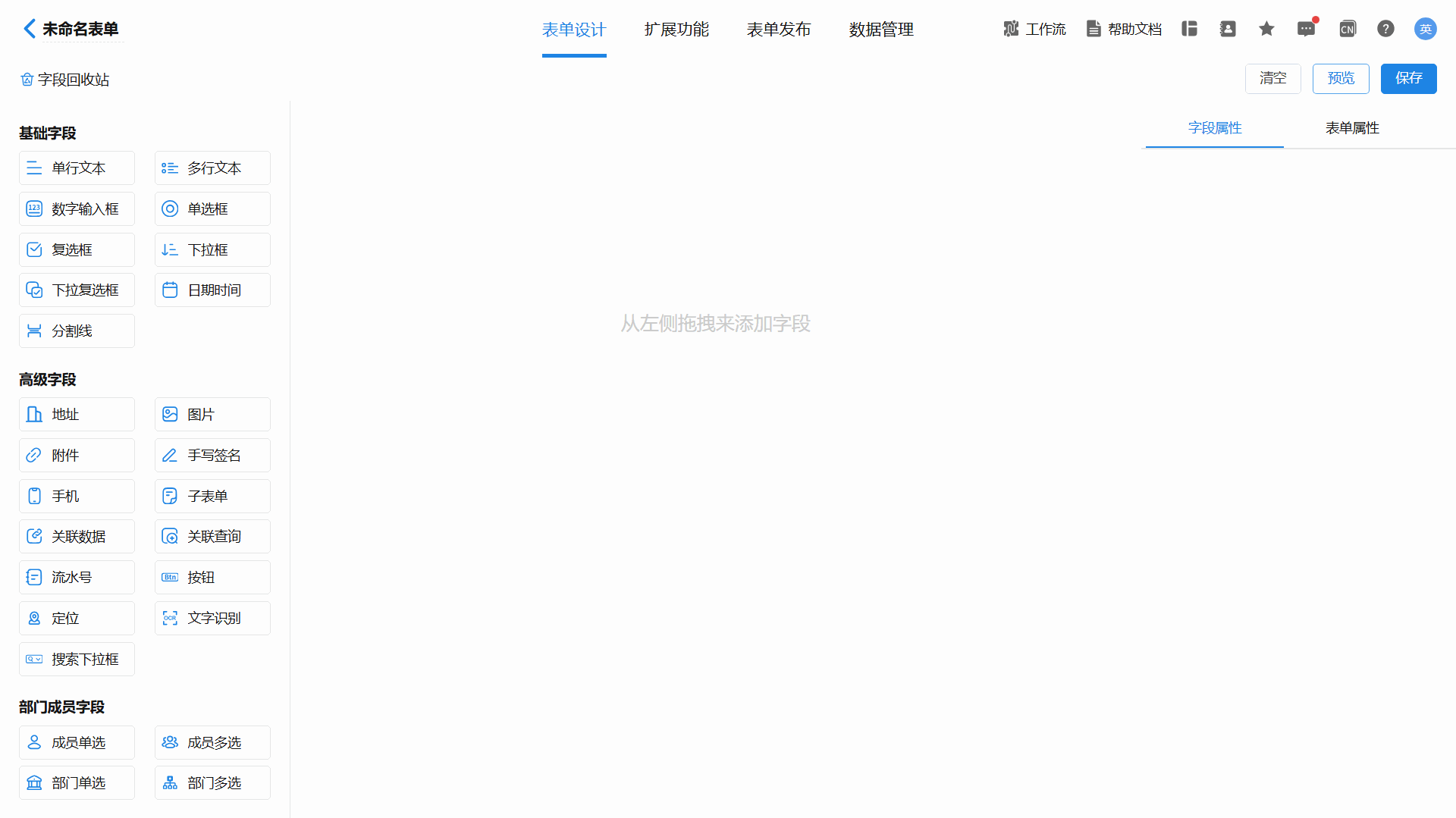
1)添加员工姓名字段
在左侧字段区域选择【单行文本】字段,修改字段标题为【客户名称】。
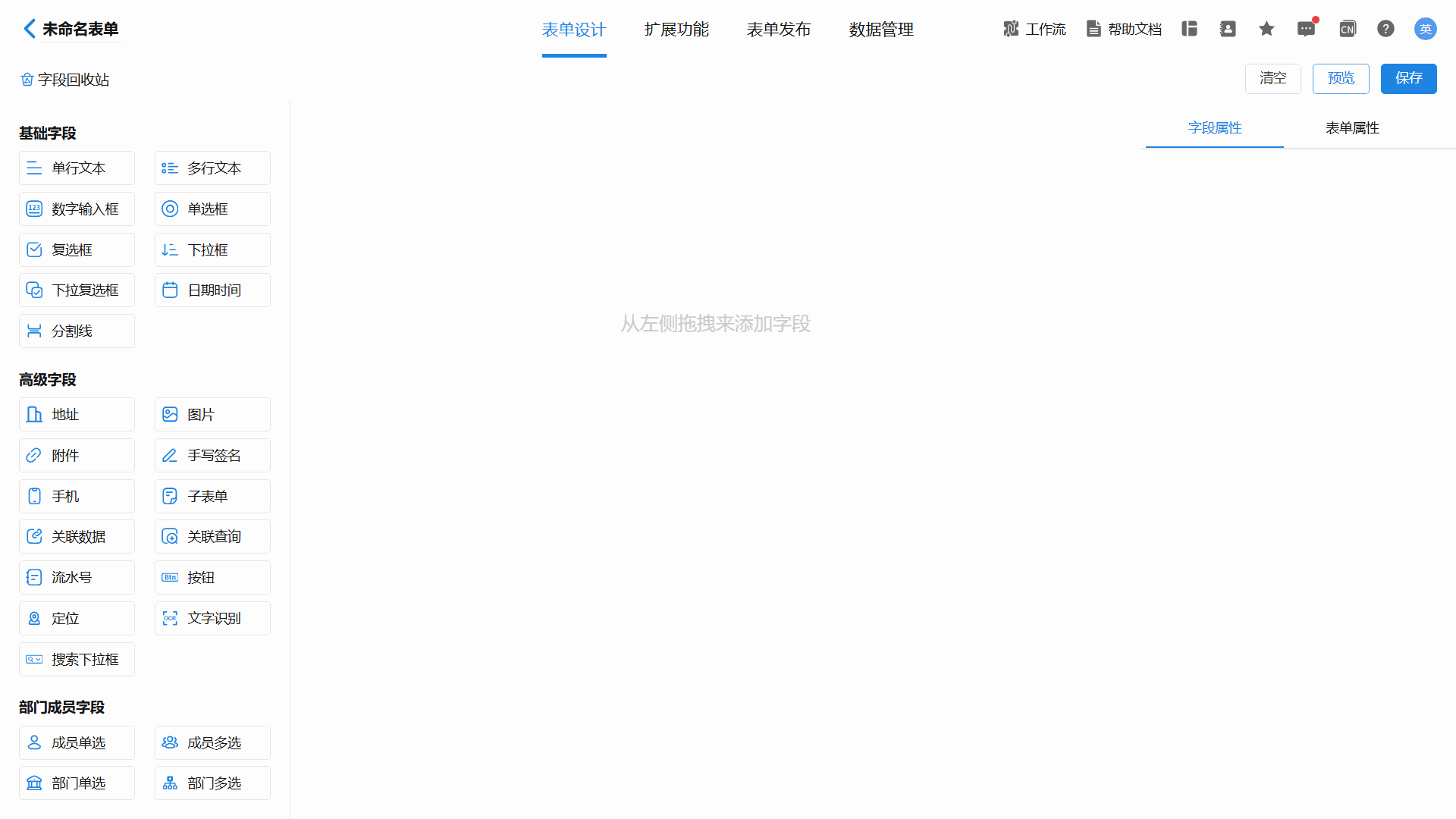
2)添加客户等级字段
在左侧字段区域选择【下拉框】字段,修改字段标题为【客户等级】。
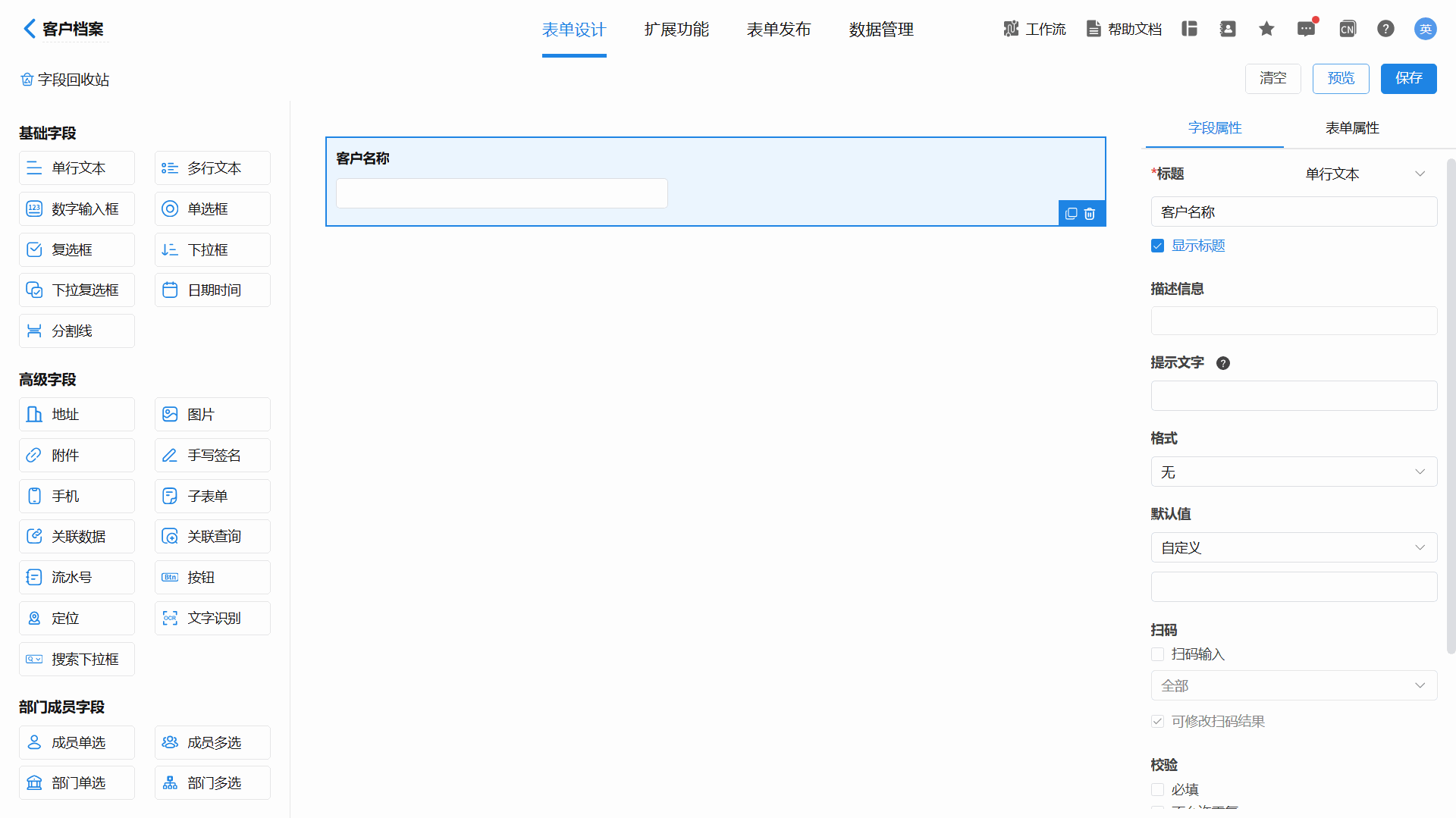
点击字段,在右侧的属性栏会出现改字段的属性,在此处可以对表单的标题、描述信息、校验、字段权限等属性进行编辑,此处在【字段属性>>选项】处,修改【选项1】为【A】,修改【选项2】为【B】,修改【选项3】为【C】。
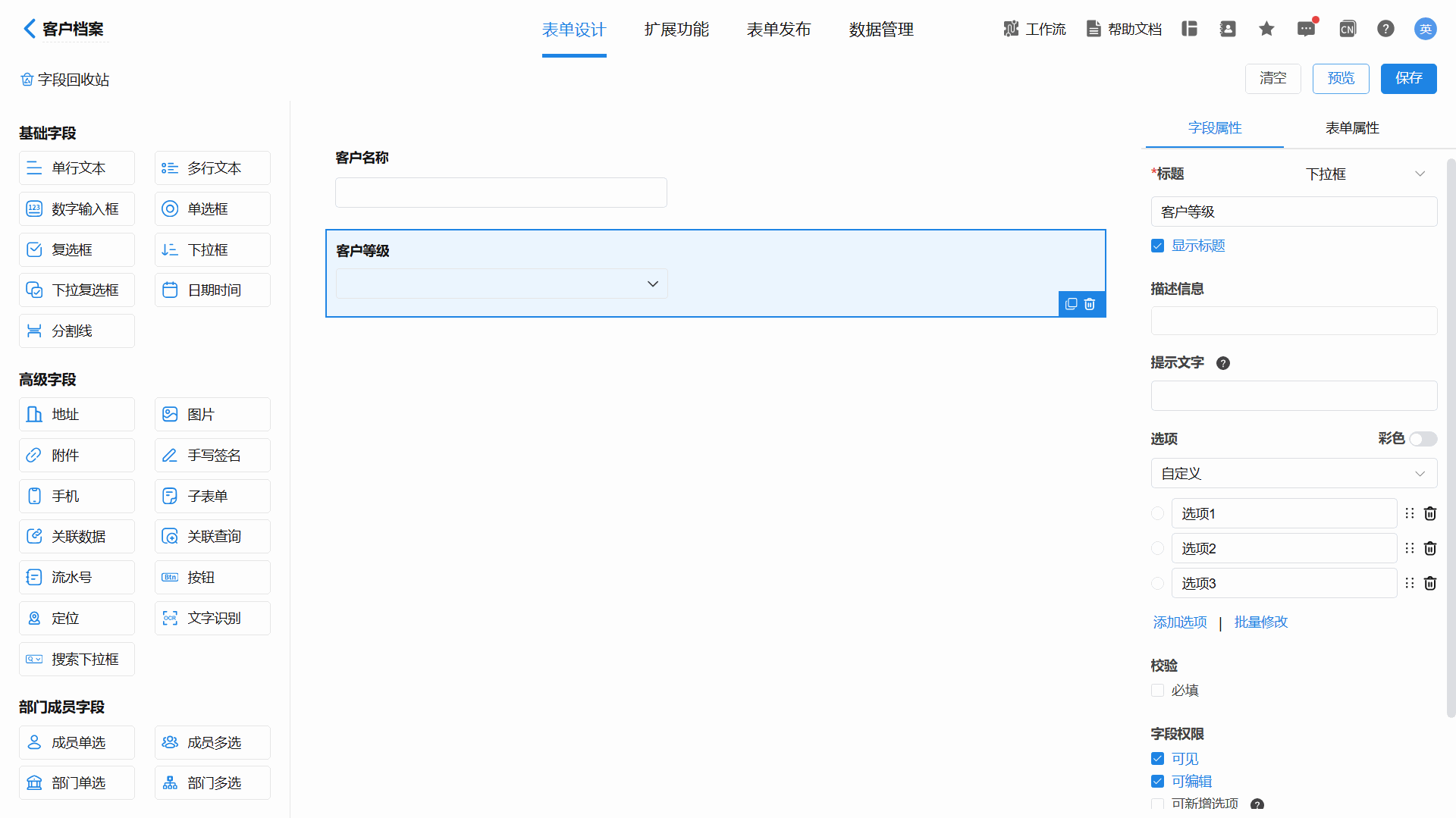
通过拖拽或点击的方式,继续添加【地址】和【单行文本】字段,分别修改字段名称为【客户地址】和【客户联系方式】。
点击【客户联系方式】字段,在【字段属性>>格式】处,设置其为手机号码。
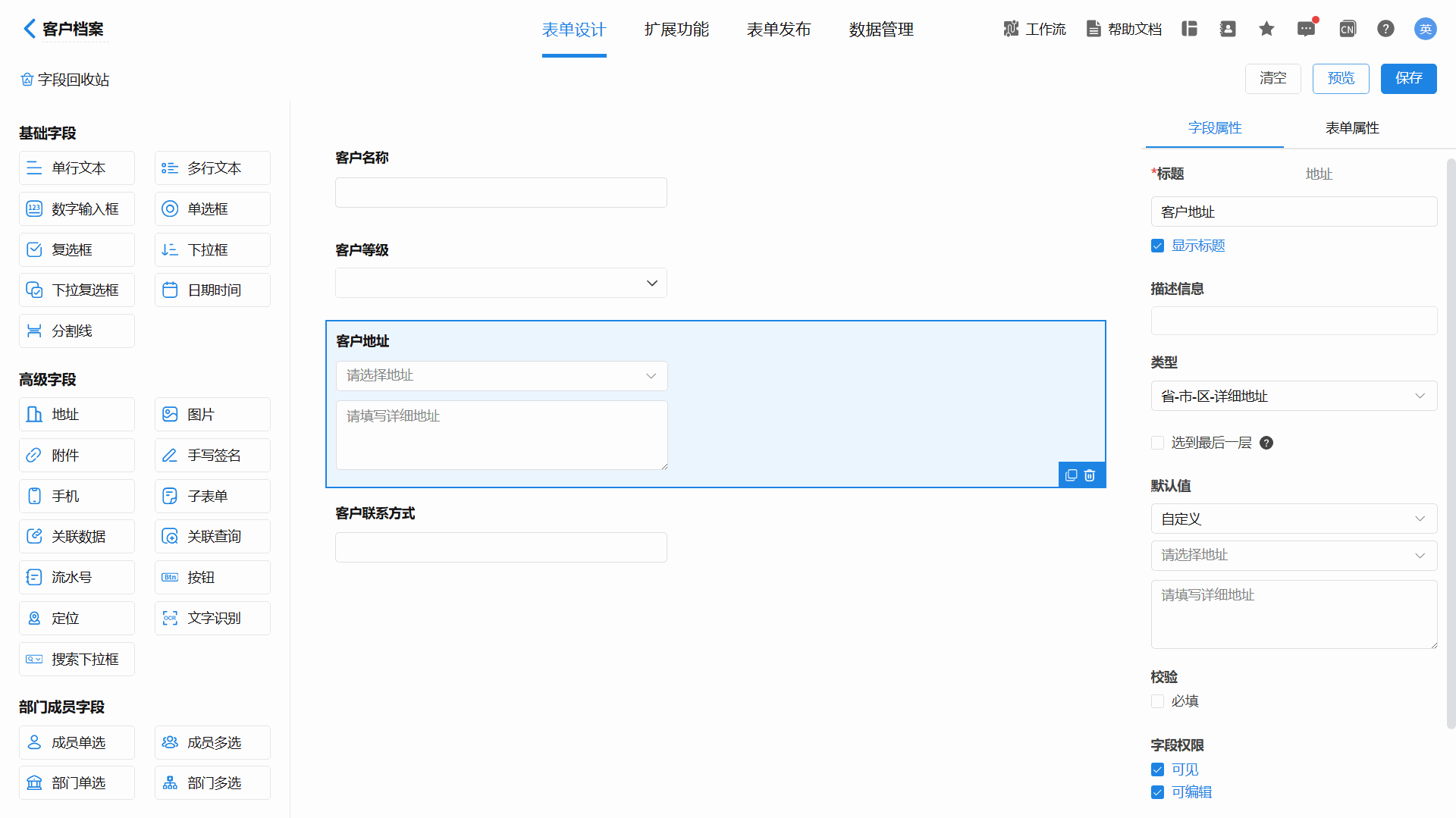
2.3保存表单
编辑好表单内容后,点击右上方的“保存”,保存成功后页面上方会出现保存成功的提示。
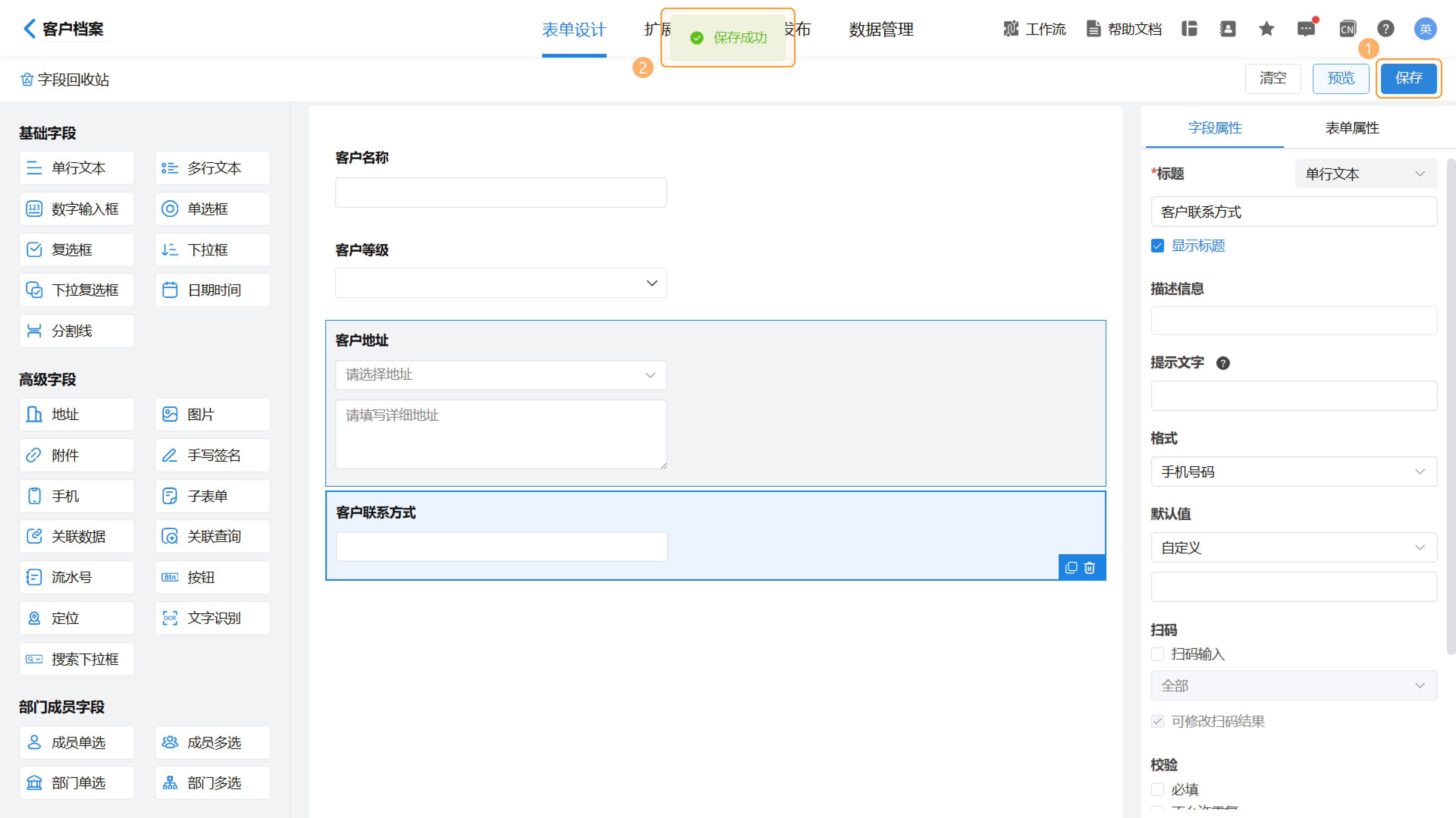
保存成功后,可以通过点击右上方的“预览”,预览表单实际展现效果。支持预览电脑端与手机端的表单效果。
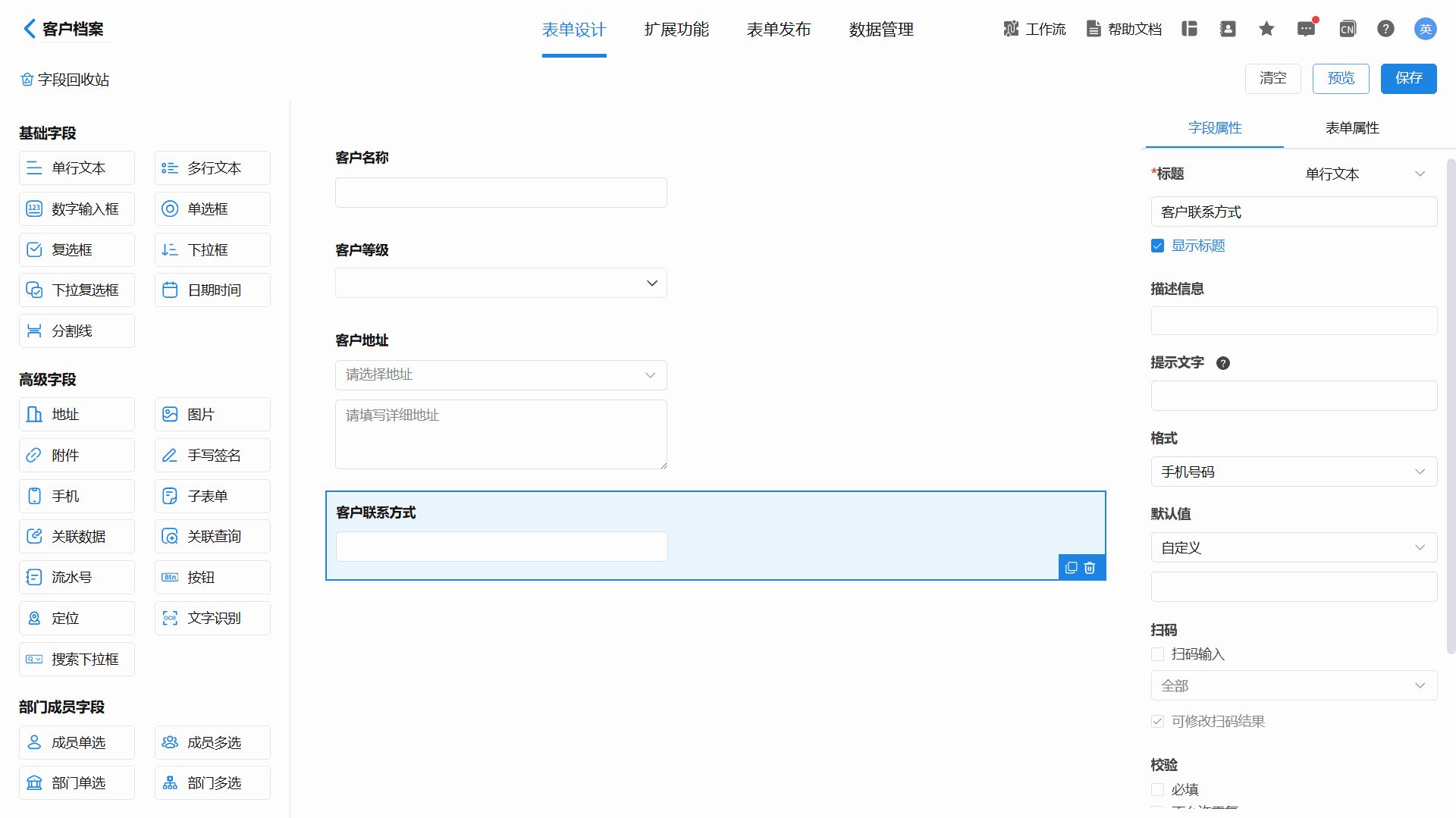
2.4表单发布
完成表单设计后,点击【表单发布】页签,需要进行表单权限配置。
英雄云表单权限设置了两种:对成员发布和公开发布。
2.4.1对成员发布
功能:针对组织成员设置数据权限,拥有权限的成员方可填报和管理数据。
应用场景:部分表单(如合同管理、收款、开票等),普通成员可以进行数据填写,而部门主管可以进行数据填写、查看、编辑等操作,这些就要通过设置权限来解决。
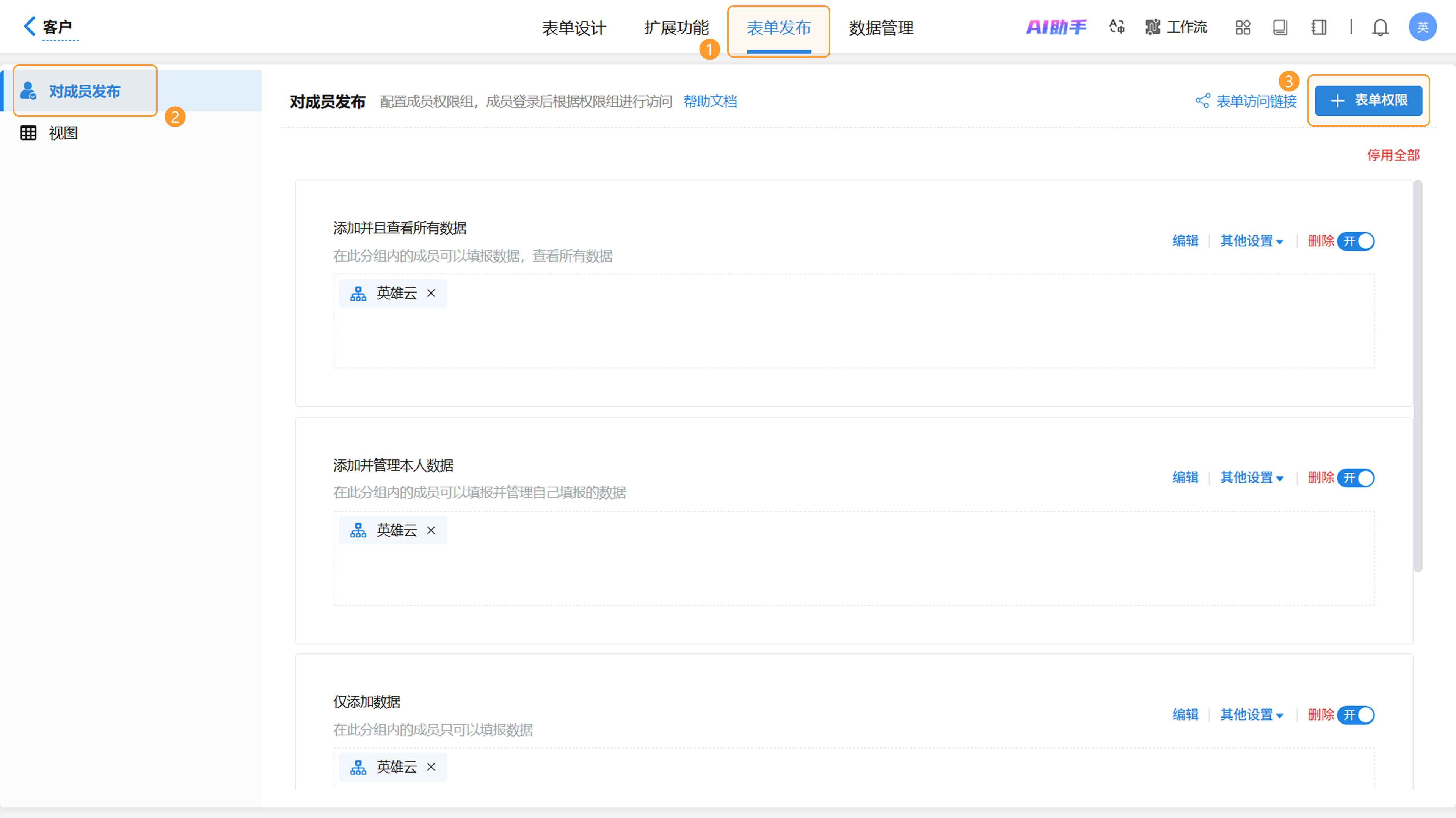
操作步骤:表单 >> 编辑 >> 表单发布 >> 对成员发布 >> +表单权限 >> 选择部门/成员/角色 >> 选择权限 >> 确定。
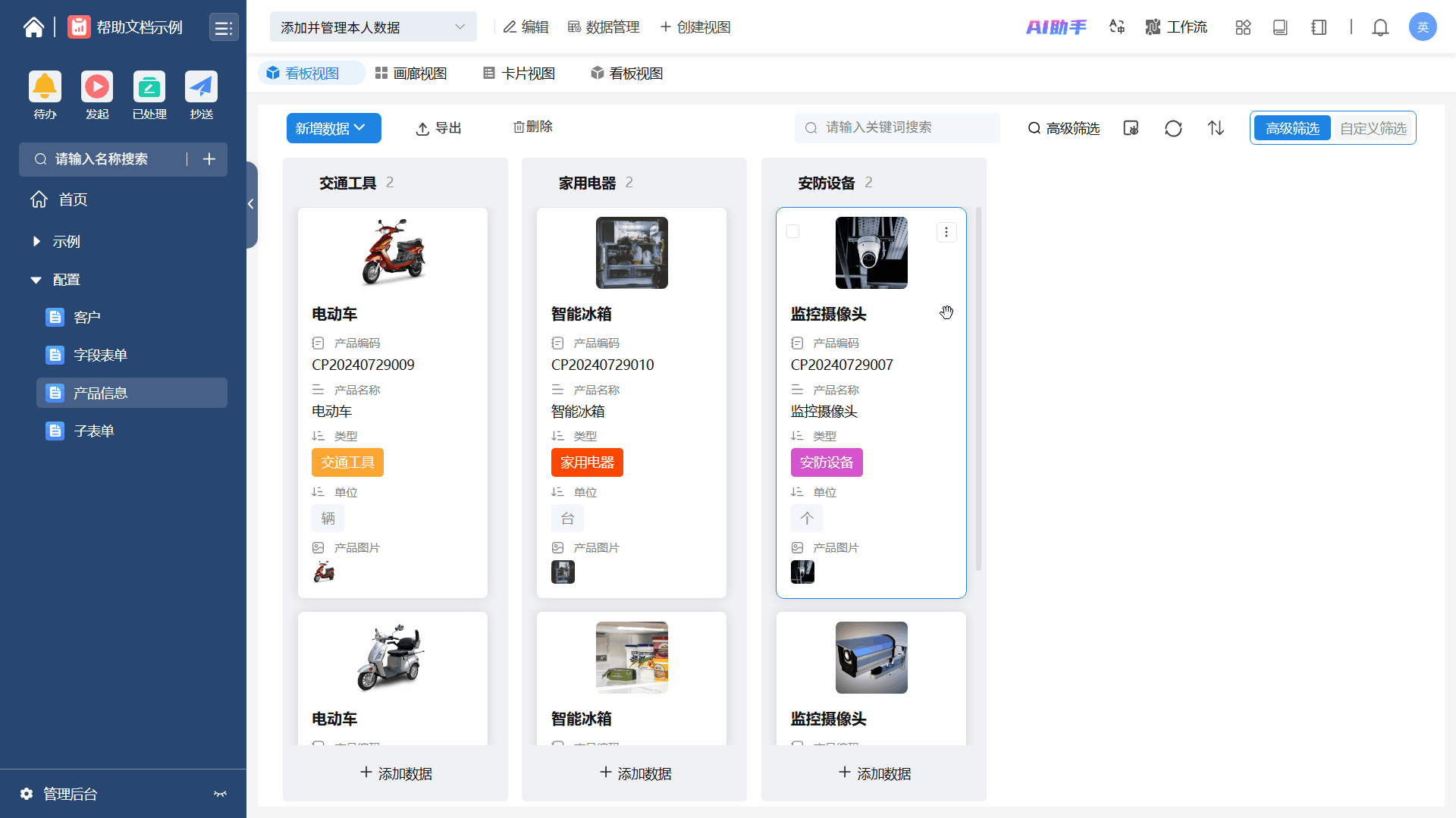
2.4.2公开发布
功能:针对非组织内成员,进行数据填报、查询等基础操作。
应用场景:以公开链接的形式对组织外的成员进行数据收集的一种方式,如调查问卷、投票等场景都可使用公开发布,外部成员可以填写或查询表单信息。
操作步骤:表单 >> 更多 >> 公开发布 >> 打开开关 >> 复制并分享链接 >> 打开链接
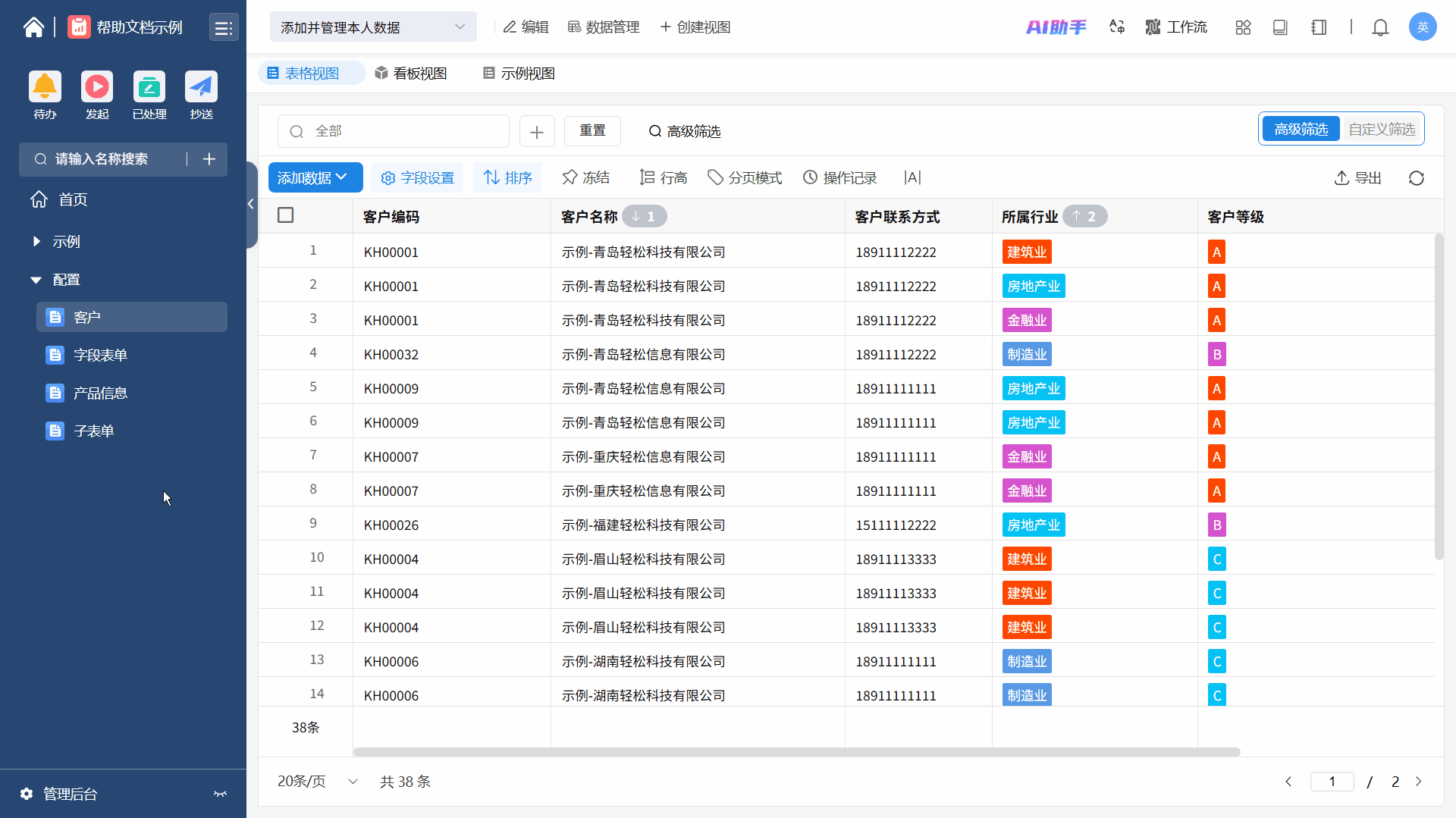
3.表单填写
管理员或需填写表单数据的人员打开表单后,可进行数据的录入填写,填写好后,点击提交。
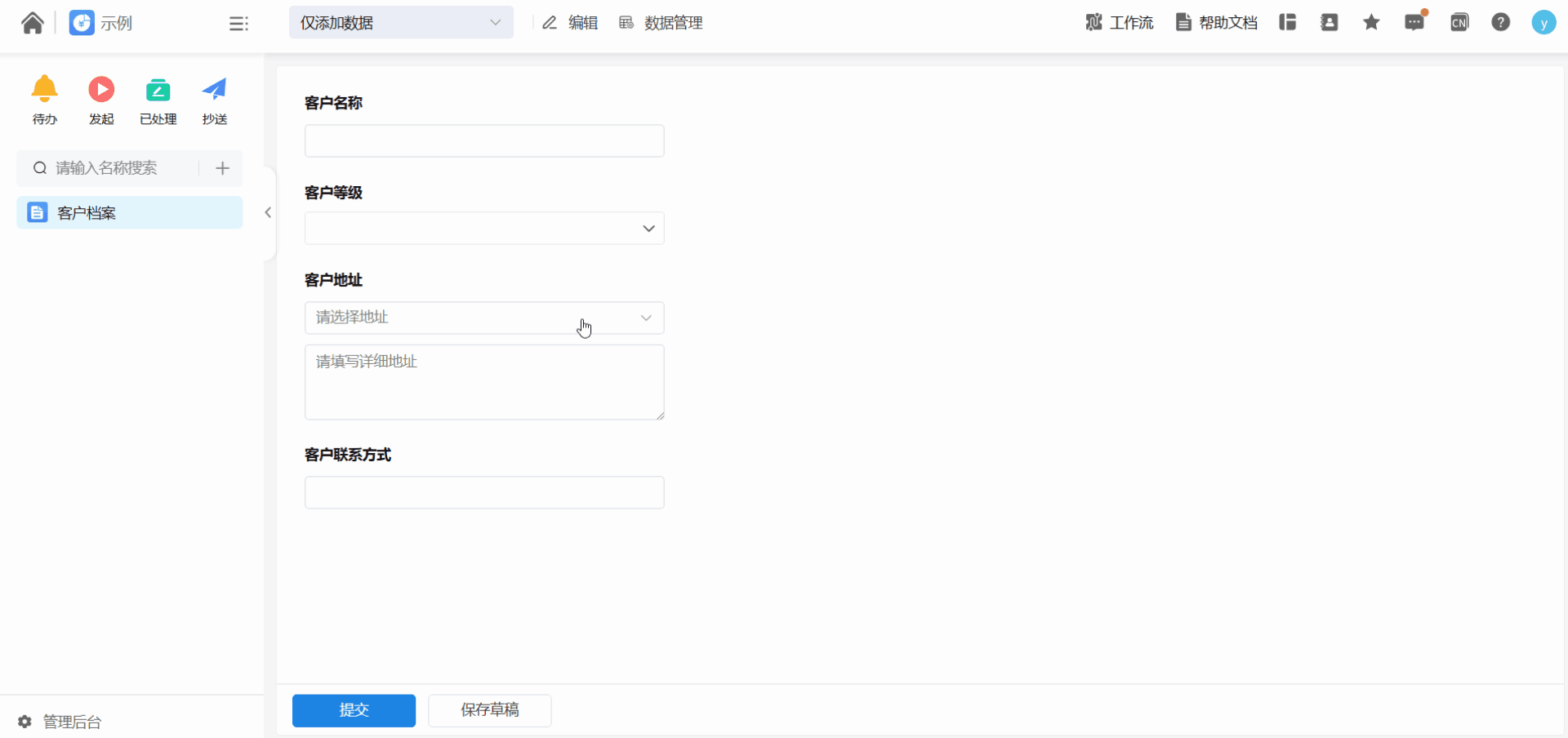
若填写者无法一次性将表单信息填写完整,可以点击页面下方的“保存草稿”。在有需要时点击“草稿箱”,即可继续对表单进行填写。
草稿数据保留90天,过期将被自动删除。
草稿数据保留90天,过期将被自动删除。
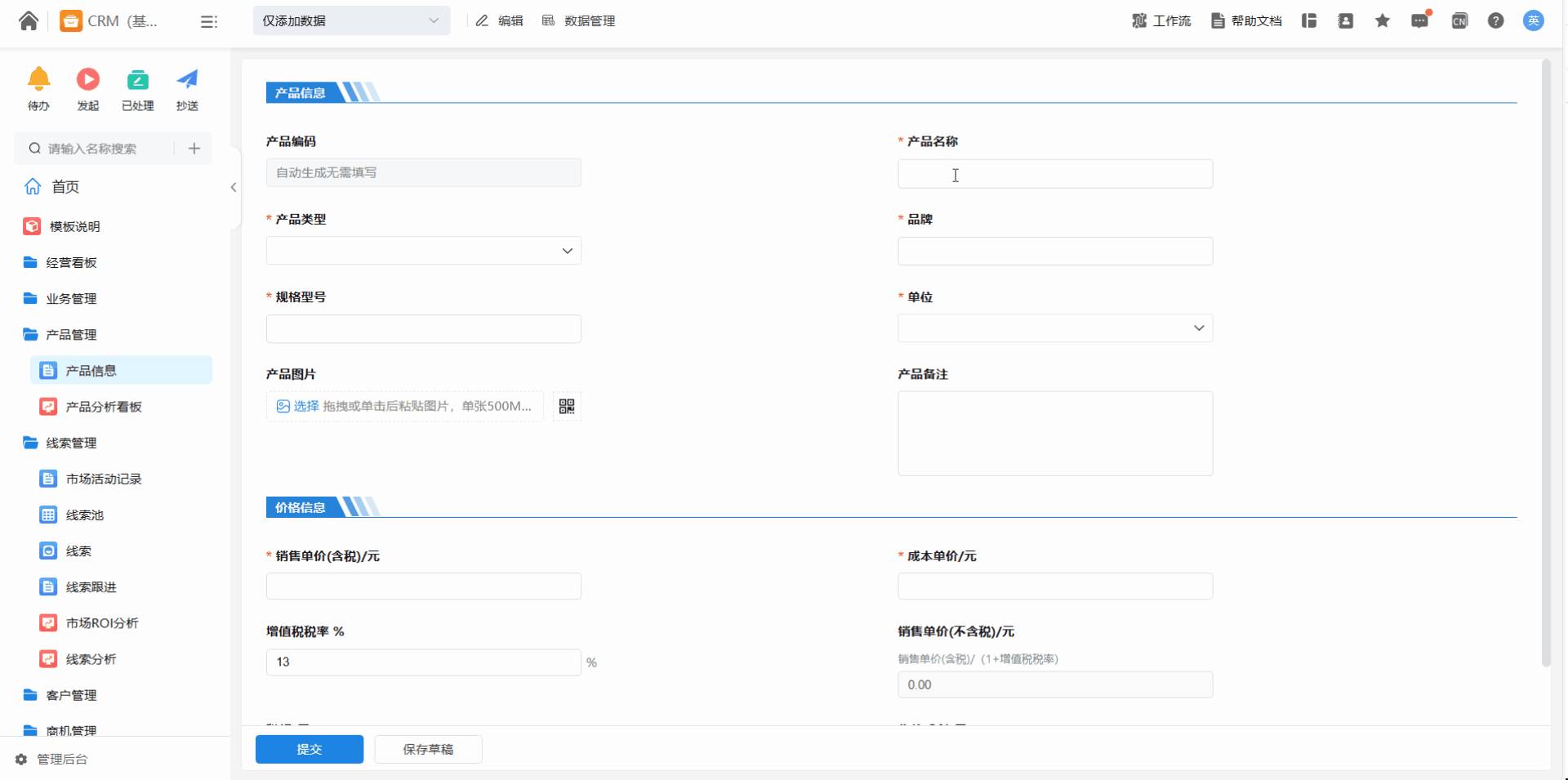
4.表单数据查看
通过表单收集的数据储存在表单的“数据管理”处,数据管理采取云表格,管理者可以根据需求在此对表单字段和数据进行重新排序、添加、修改、删除、筛选等操作,表单数据查看有两处入口。
入口一:选择相应表单点击顶部功能栏的“数据管理”即可进入数据管理页面。
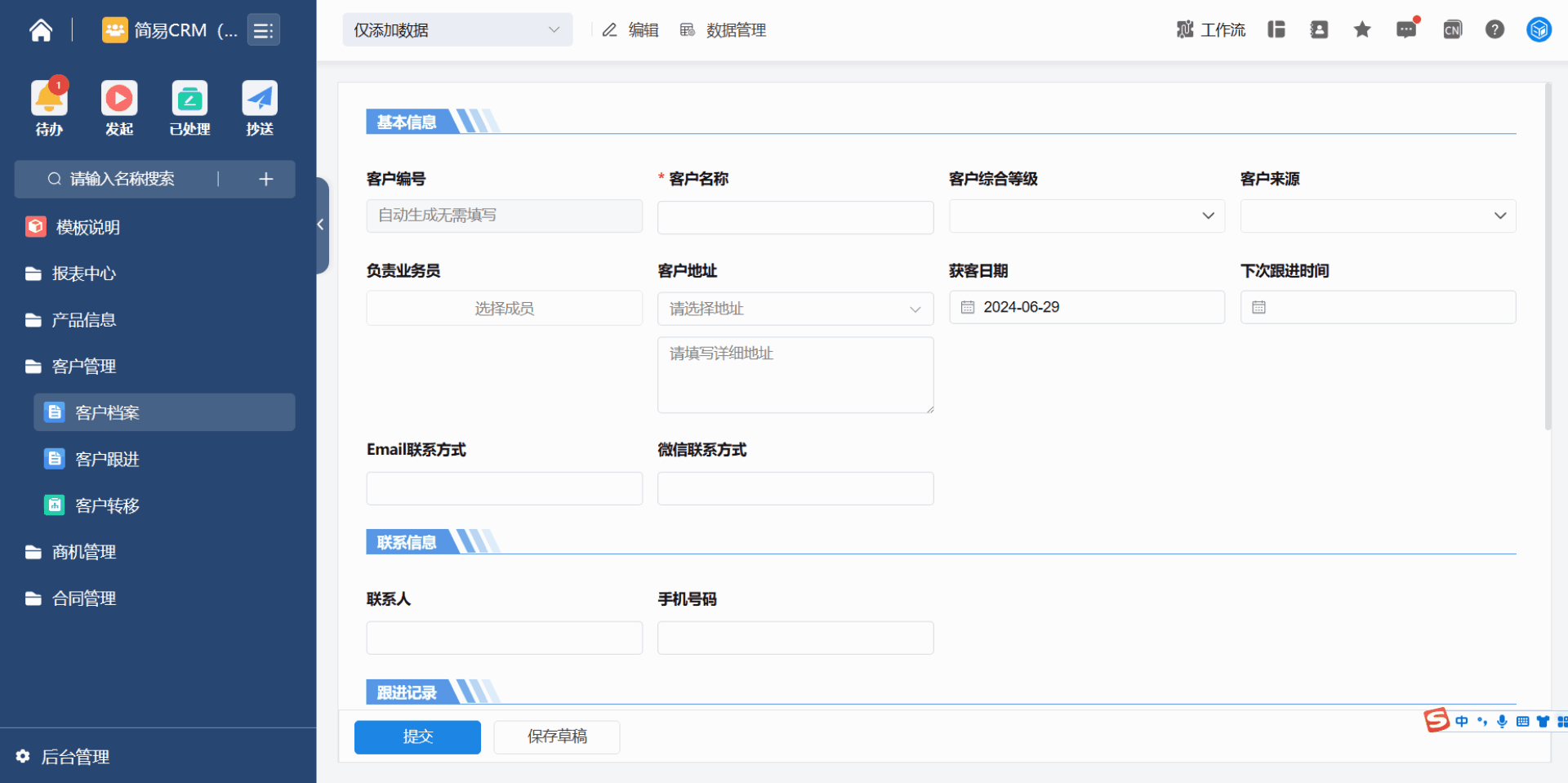
入口二:如果在设计表单时设置了相关权限,在表单填写处顶部功能栏可切换查看。