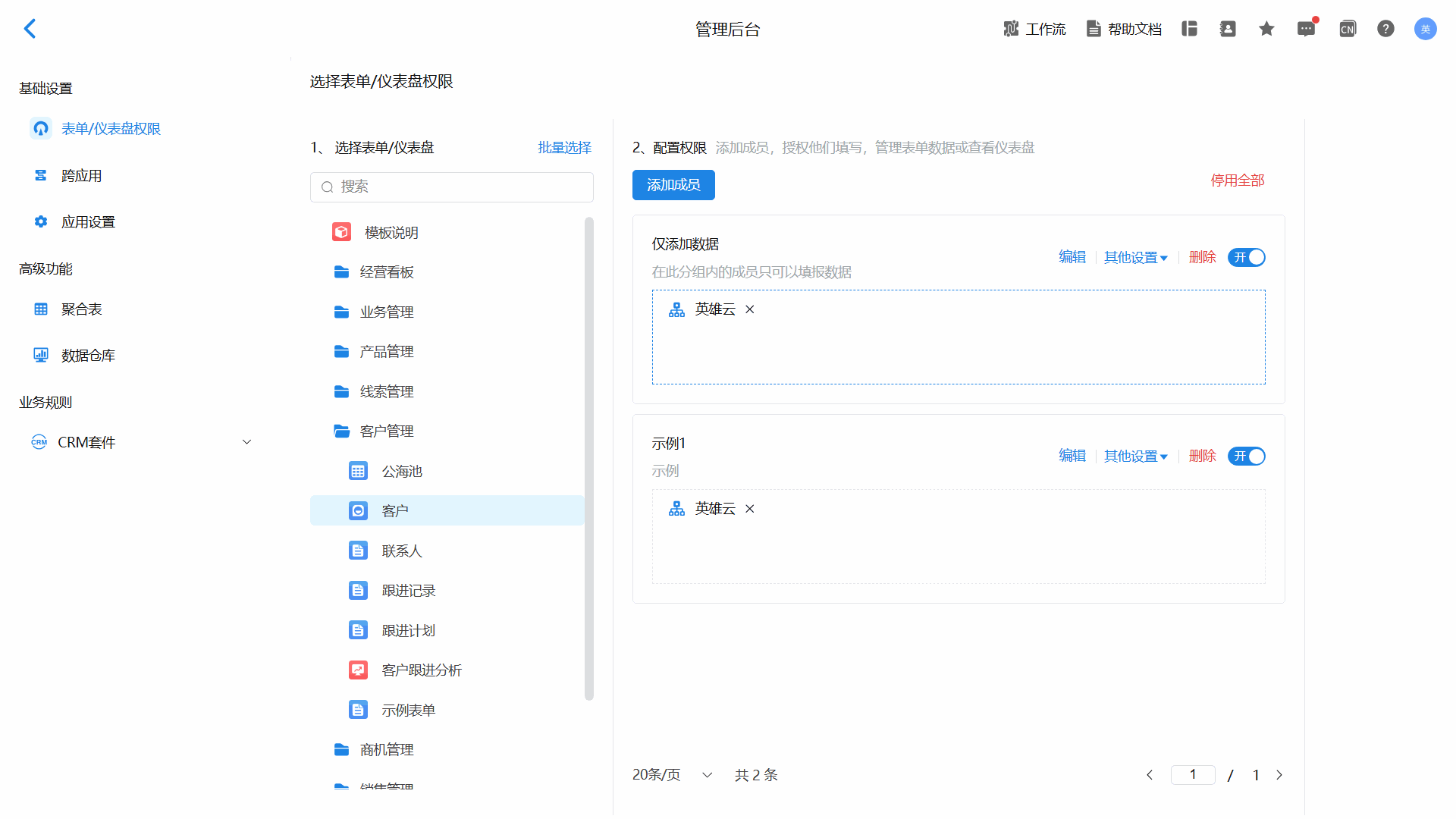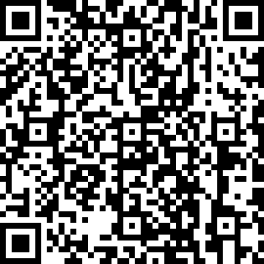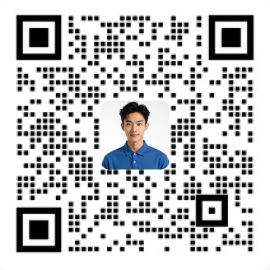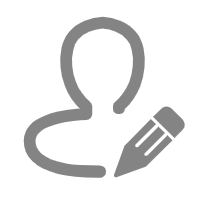
 更新日期
更新日期
1.功能概述
表单/仪表盘权限可以设置当前应用内的的仪表盘或表单的权限,对不同的成员赋予查看、导 出或者编辑的权限。当用户需要快速发布整个应用的表盘或仪表盘时,可以应用后台进行权限管理。
- 表单权限:赋予成员添加数据与管理数据的权限。
- 仪表盘权限:赋予成员查看仪表盘与导出仪表盘的权限。
2.设置步骤
2.1权限设置入口
管理员访问应用后,在页面左下角点击“管理后台”,即可进入后台管理页面,选择“表单/仪表盘权限”,即可进入“表单/仪表盘权限”页面。
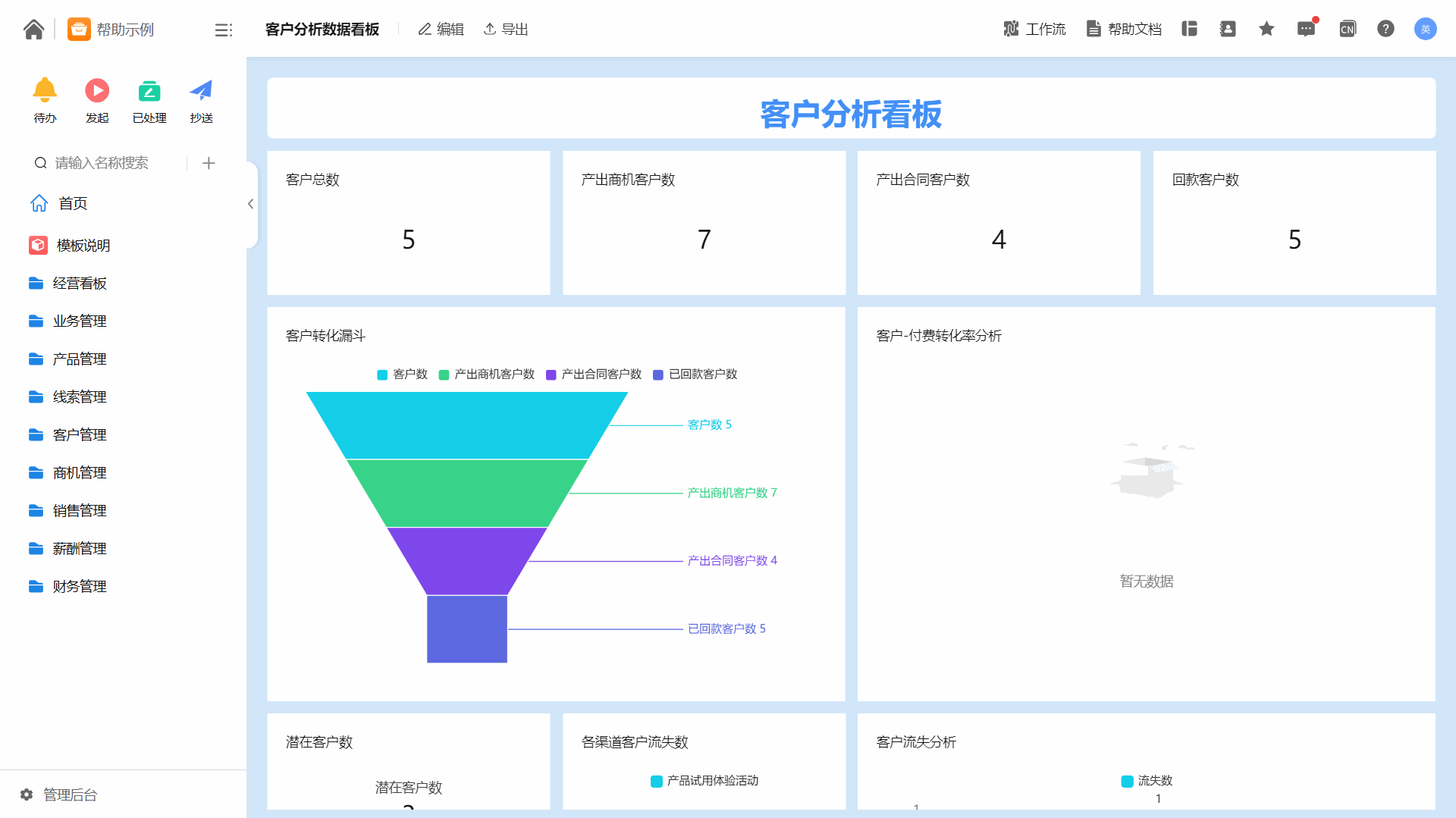
2.2单个表单/仪表盘权限设置
2.2.1单个表单权限设置
- 组织架构:所在企业的组织架构
- 成员:所在企业的所有成员
- 角色:所在企业设置的角色
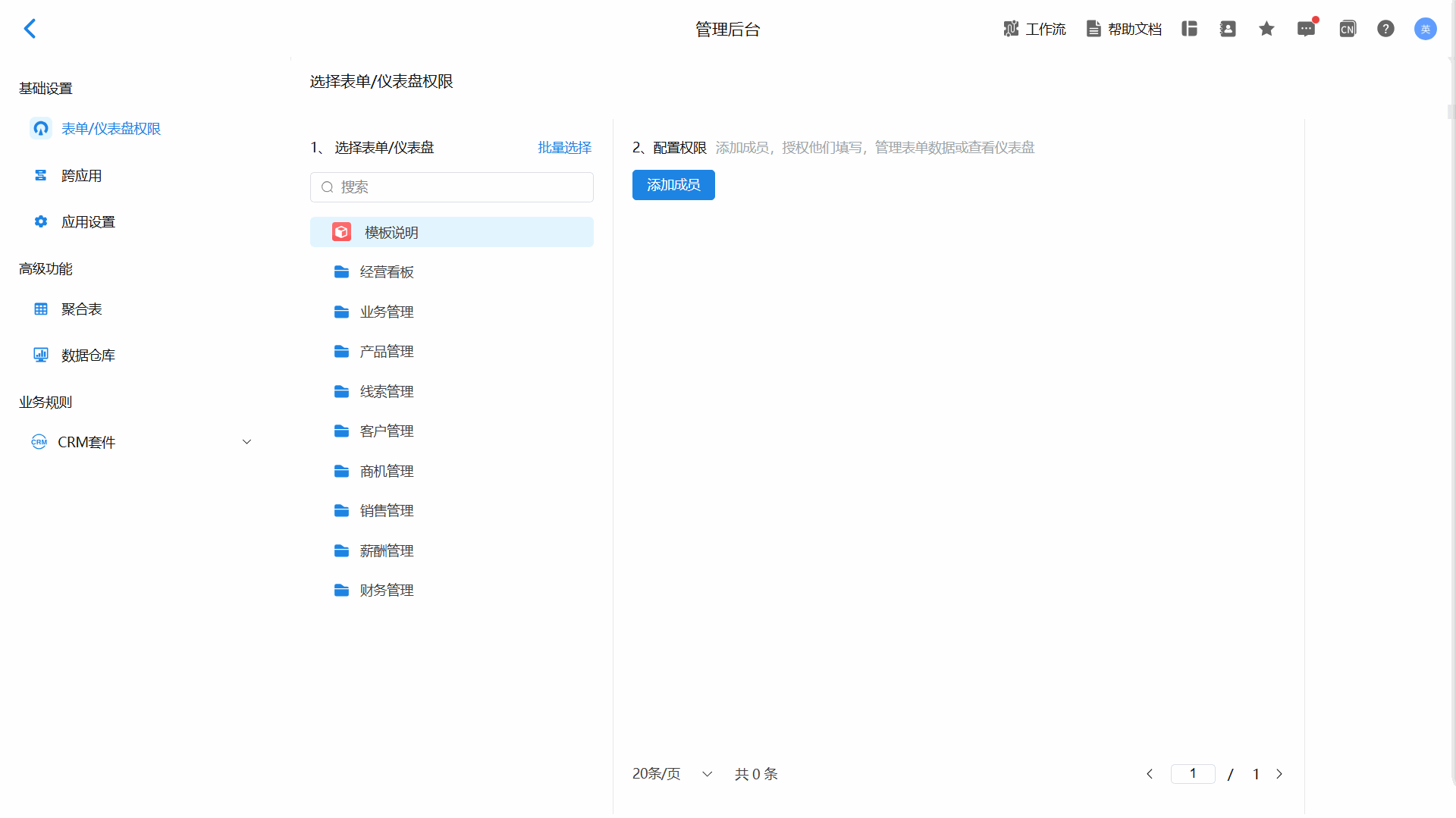
2.从【成员权限】下拉框中选择要分配的权限→点击“确定”。
其中不同权限组的权限范围如下:
其中不同权限组的权限范围如下:
- 仅添加:设置在仅添加分组内的成员只可以填报数据;
- 添加并管理本人数据:设置在添加并管理本人数据分组内的成员可以填报并管理自己填报的数据;
- 添加并且查看所有数据:设置在添加并且查看所有数据分组内的成员可以填报数据,查看所有数据;
- 添加并管理所有数据:设置在管理所有分组内的成员可以管理全部数据;
- 不可添加仅查看所有数据:设置在查看所有分组内的成员不可添加数据仅查看所有数据。
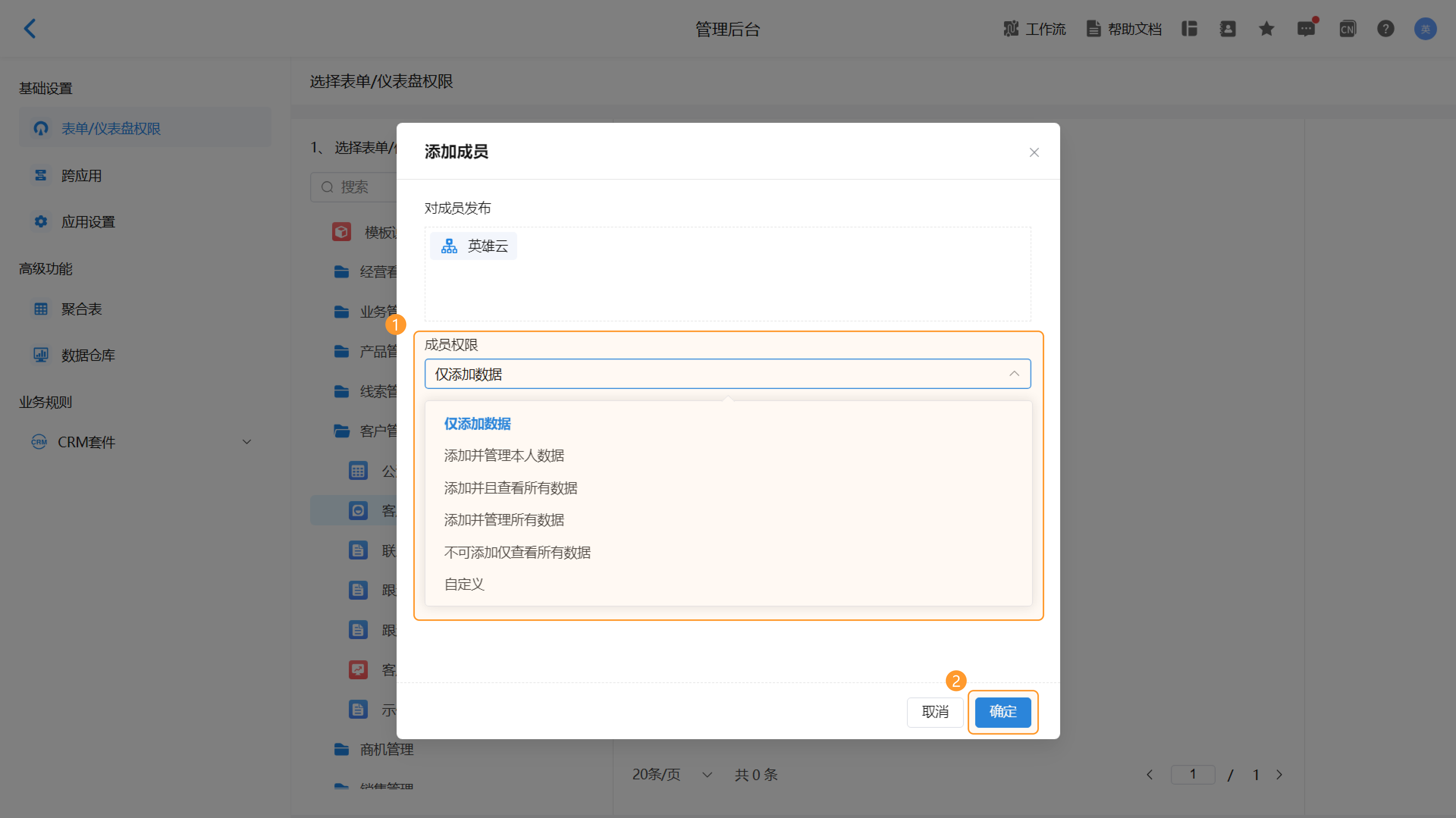
除了以上权限外,用户可以自定义权限组,操作步骤如下:
1.选择“自定义”选项,在弹窗中设置权限组名称;
2.设置操作权限,即查看、新增、复制、编辑、删除、导入和导出操作;
3.设置字段权限,即拥有此权限的成员可查看和编辑的字段;
4.设置数据权限,即拥有此权限的成员可以管理的数据范围;
5.配置完成后,点击“确认”即可。
1.选择“自定义”选项,在弹窗中设置权限组名称;
2.设置操作权限,即查看、新增、复制、编辑、删除、导入和导出操作;
3.设置字段权限,即拥有此权限的成员可查看和编辑的字段;
4.设置数据权限,即拥有此权限的成员可以管理的数据范围;
5.配置完成后,点击“确认”即可。
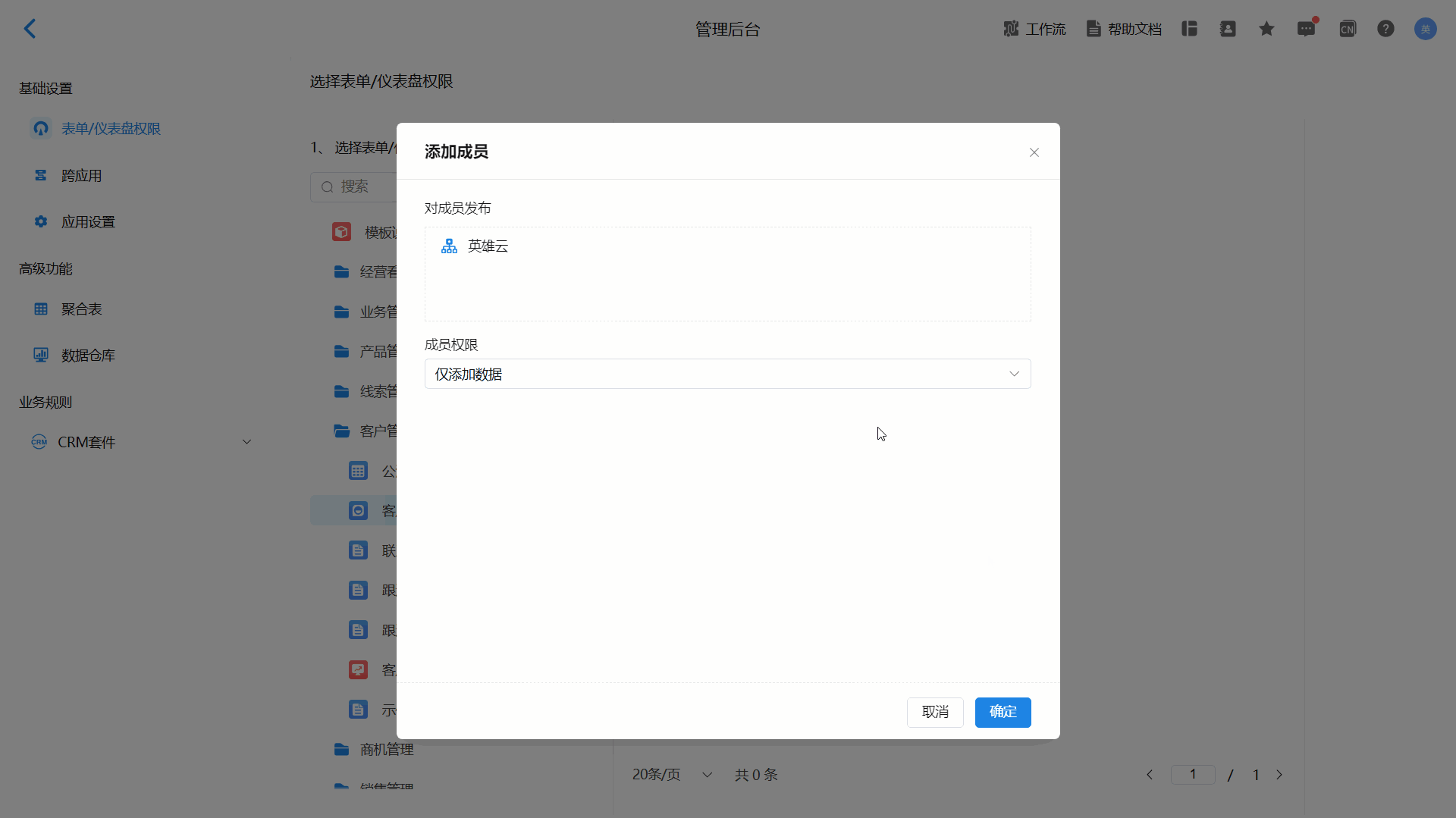
2.2.2单个仪表盘权限设置
仪表盘权限包括“查看仪表盘”与“导出仪表盘”
a.查看仪表盘
分配“查看仪表盘”权限的操作步骤:
1.选择需要设置权限的仪表盘,点击“添加成员”,选择需要分配权限的成员后(选择范围与上述表单权限选择范围相同),点击“确认”;
2.点击右侧的开关按钮,启用该权限。
1.选择需要设置权限的仪表盘,点击“添加成员”,选择需要分配权限的成员后(选择范围与上述表单权限选择范围相同),点击“确认”;
2.点击右侧的开关按钮,启用该权限。
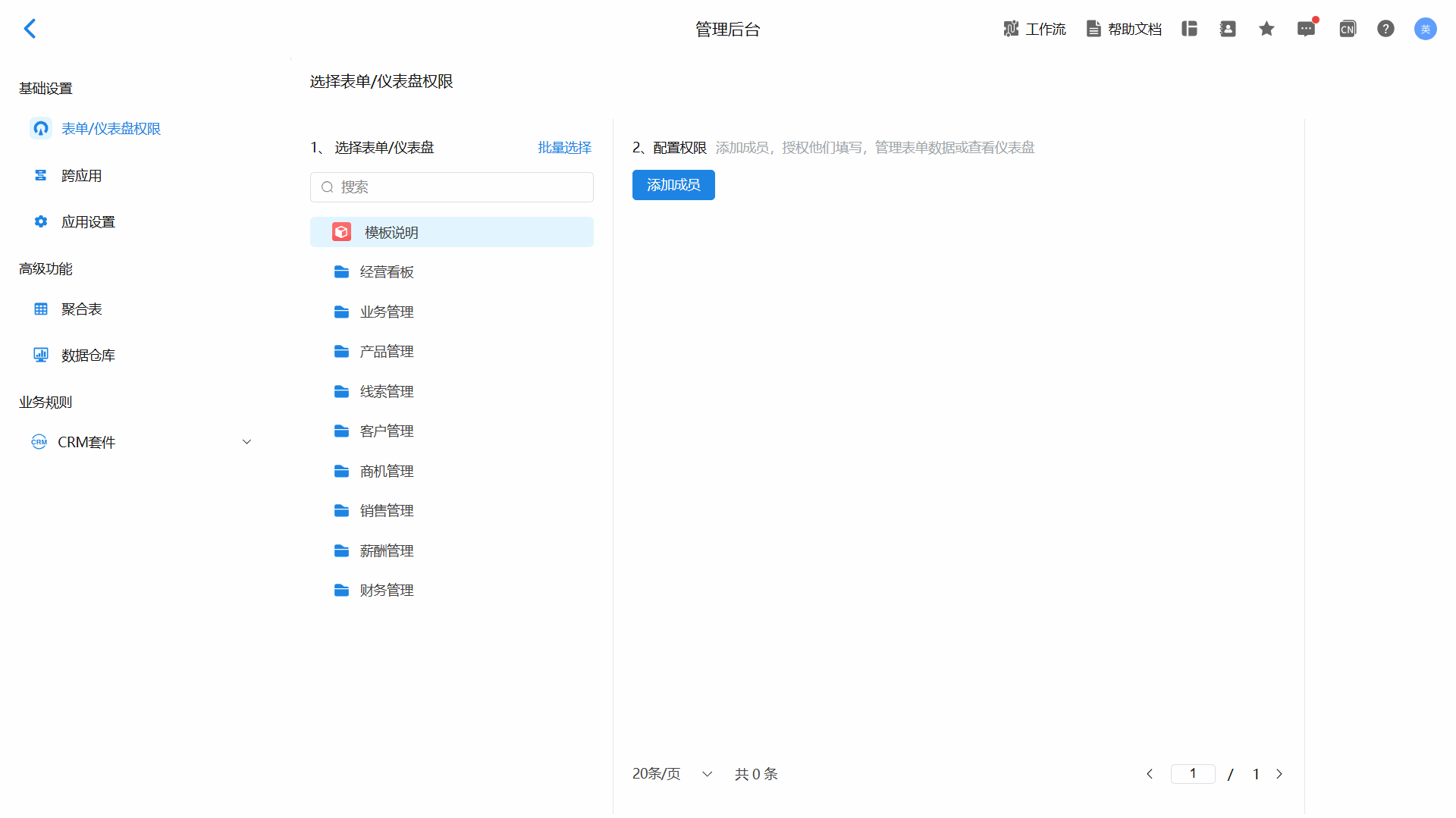
b.导出仪表盘
点击“导出仪表盘”右侧的开关,启用此权限即可。开启后,有【查看仪表盘】权限的成员与有【编辑应用】权限的管理员可导出仪表盘。启动成功后,页面上方会弹出“启动成功”的提示。
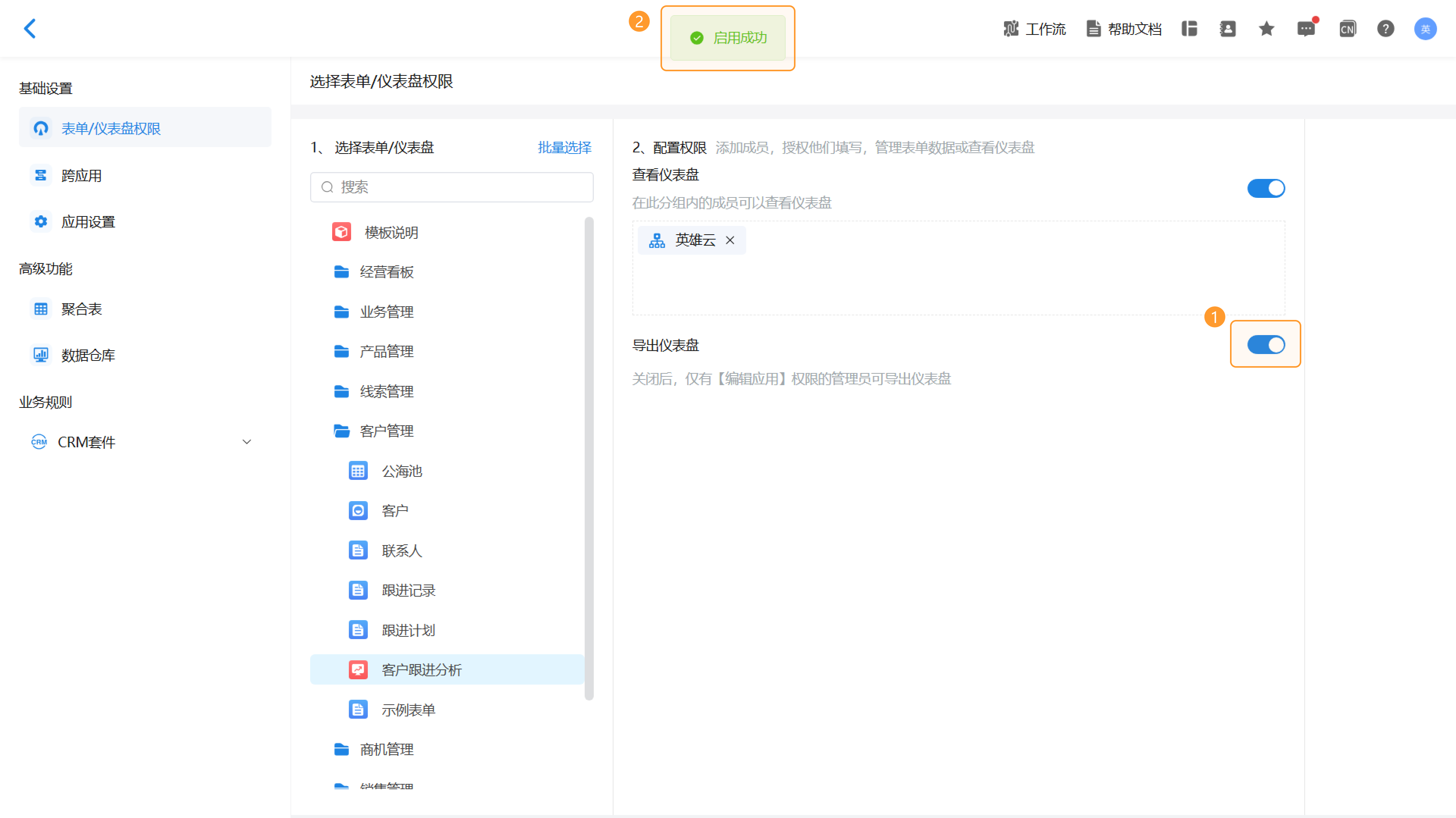
2.3批量选择设置权限
点击“批量选择”,勾选需要设置权限的表单/仪表盘,即可以对表单/仪表盘批量进行权限设置。
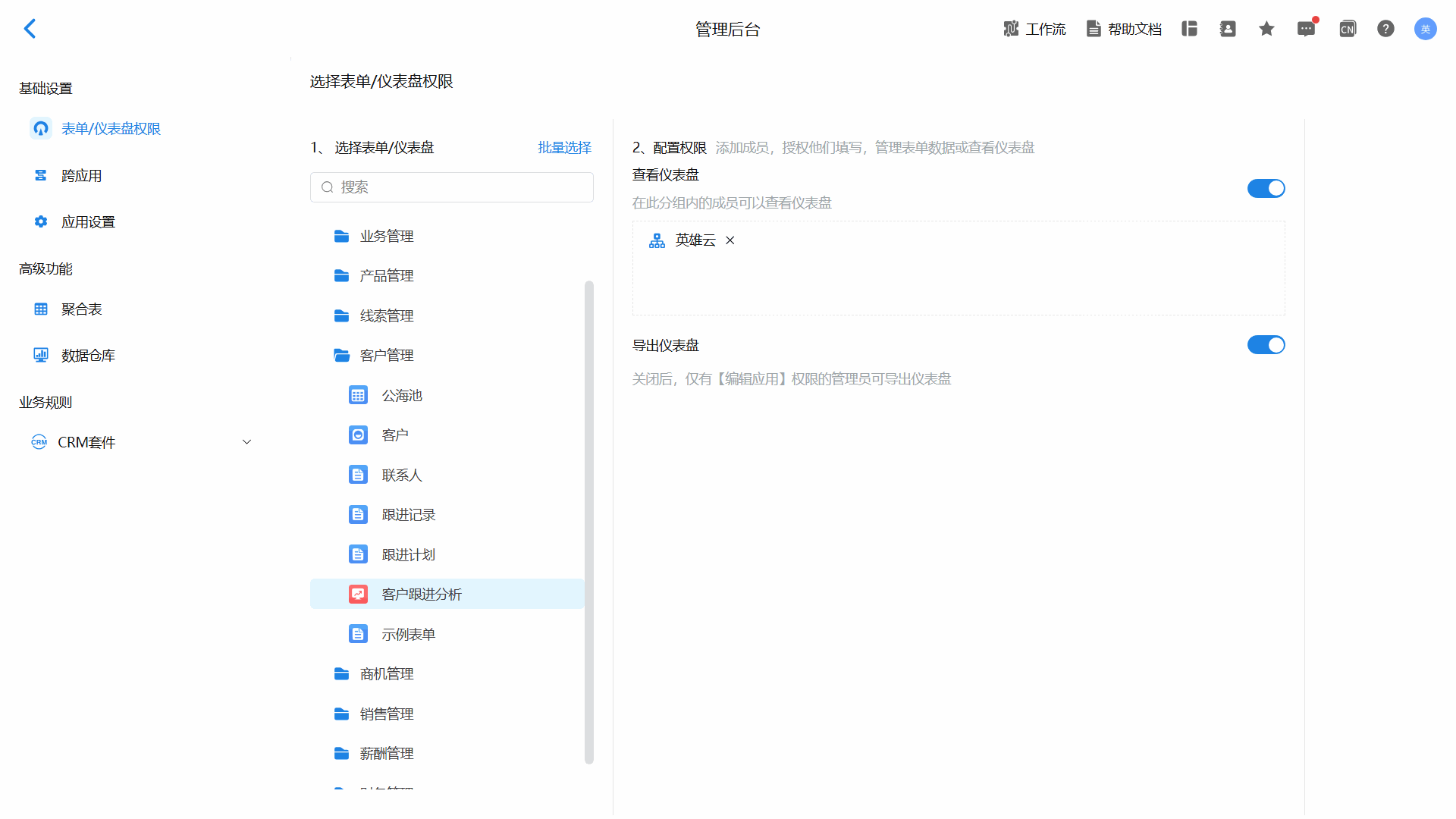
2.3.1多类型批量设置
表单与仪表盘混合设置时,只能设置“仅添加数据/查看仪表盘”这一权限。
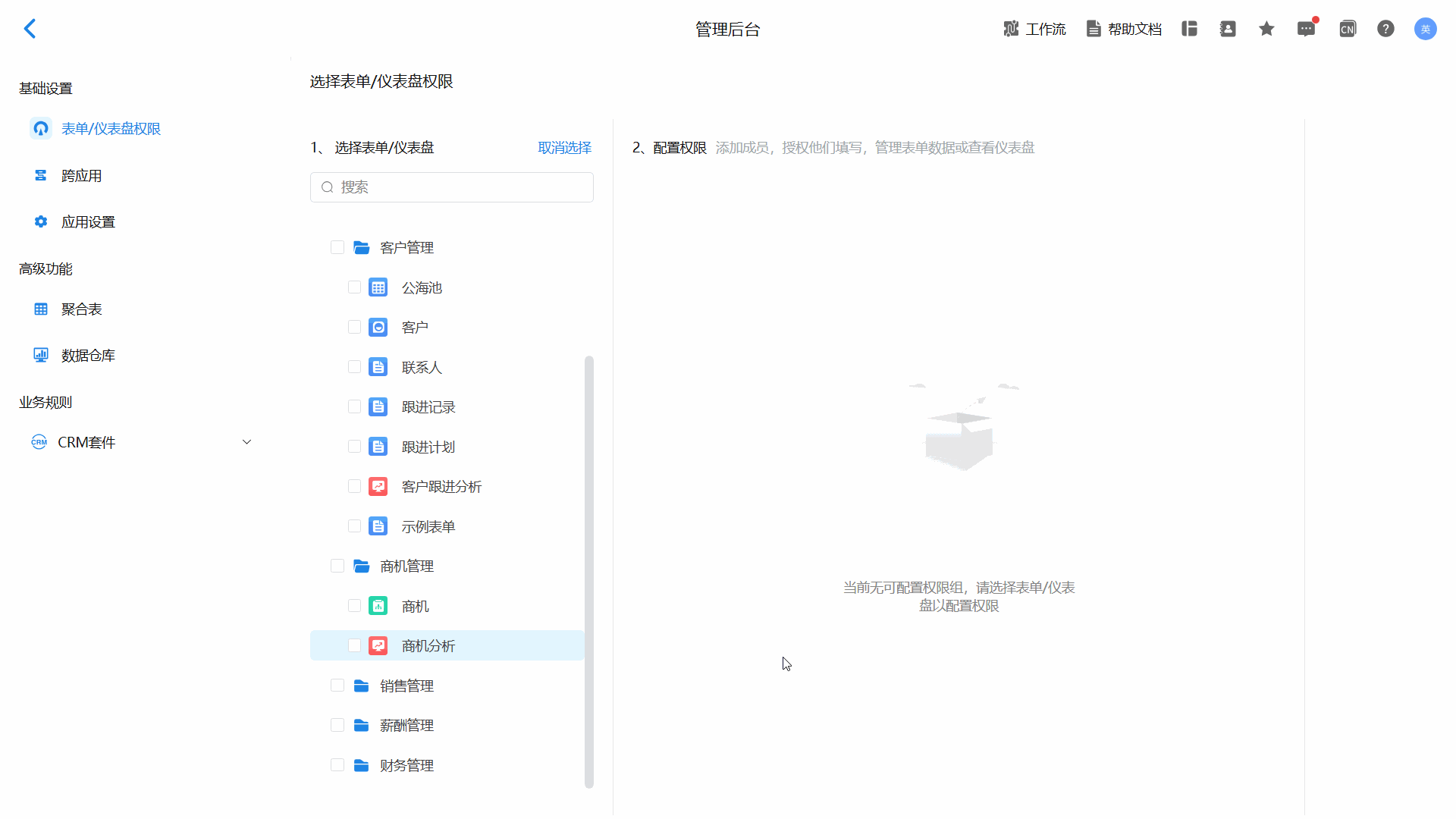
2.3.2同类型批量设置
a.表单权限批量设置
如果批量设置表单的权限,则可以同时批量设置被选择表单的“仅添加数据”、“添加并管理本人数据”、“添加并查看全部数据”、“添加并管理所有数据”与“查看全部数据”这5个权限组的成员。
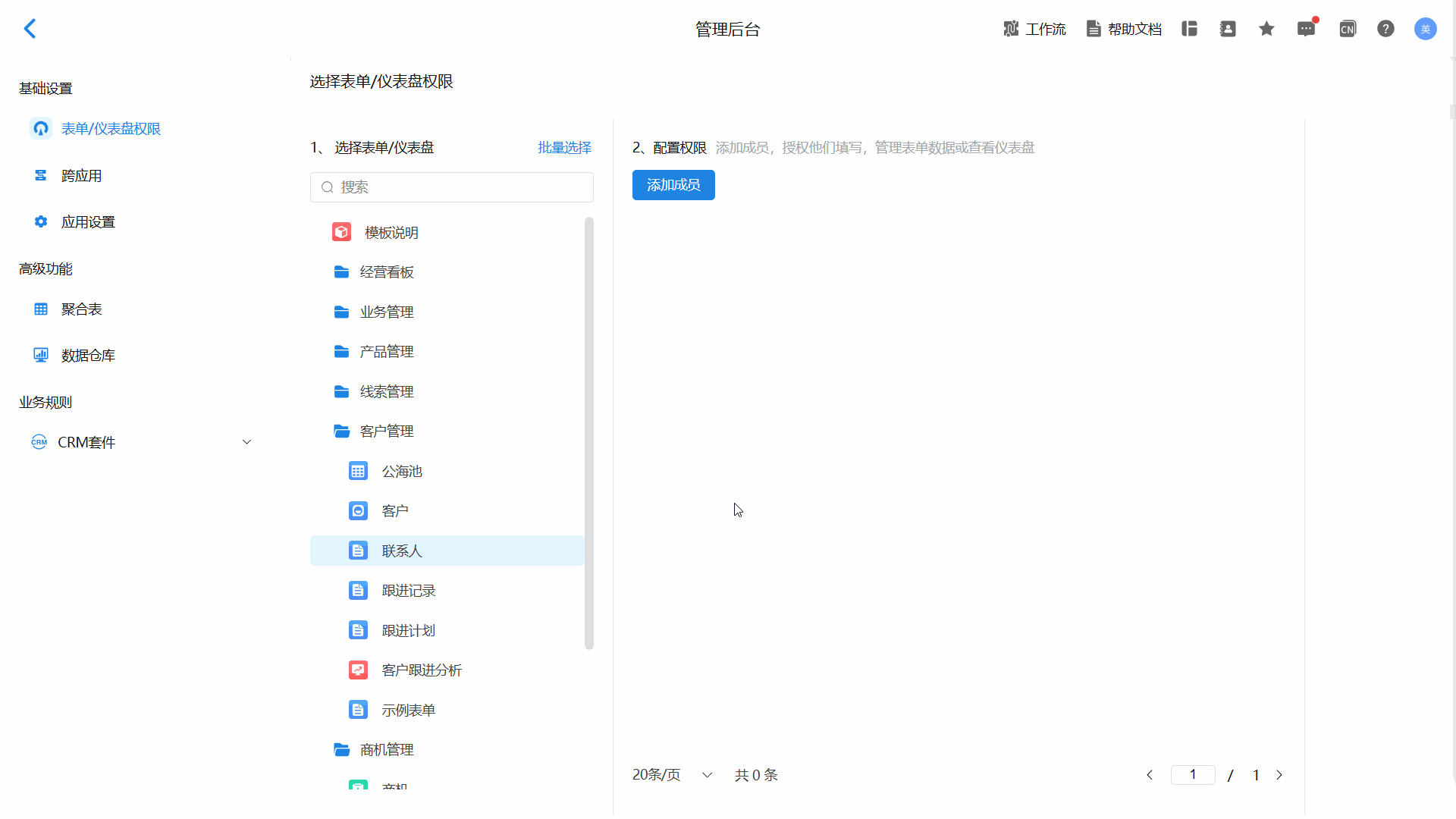
b.仪表盘权限批量设置
如果要为多个仪表盘统一设置权限,仅可以批量赋予“查看仪表盘”的权限。
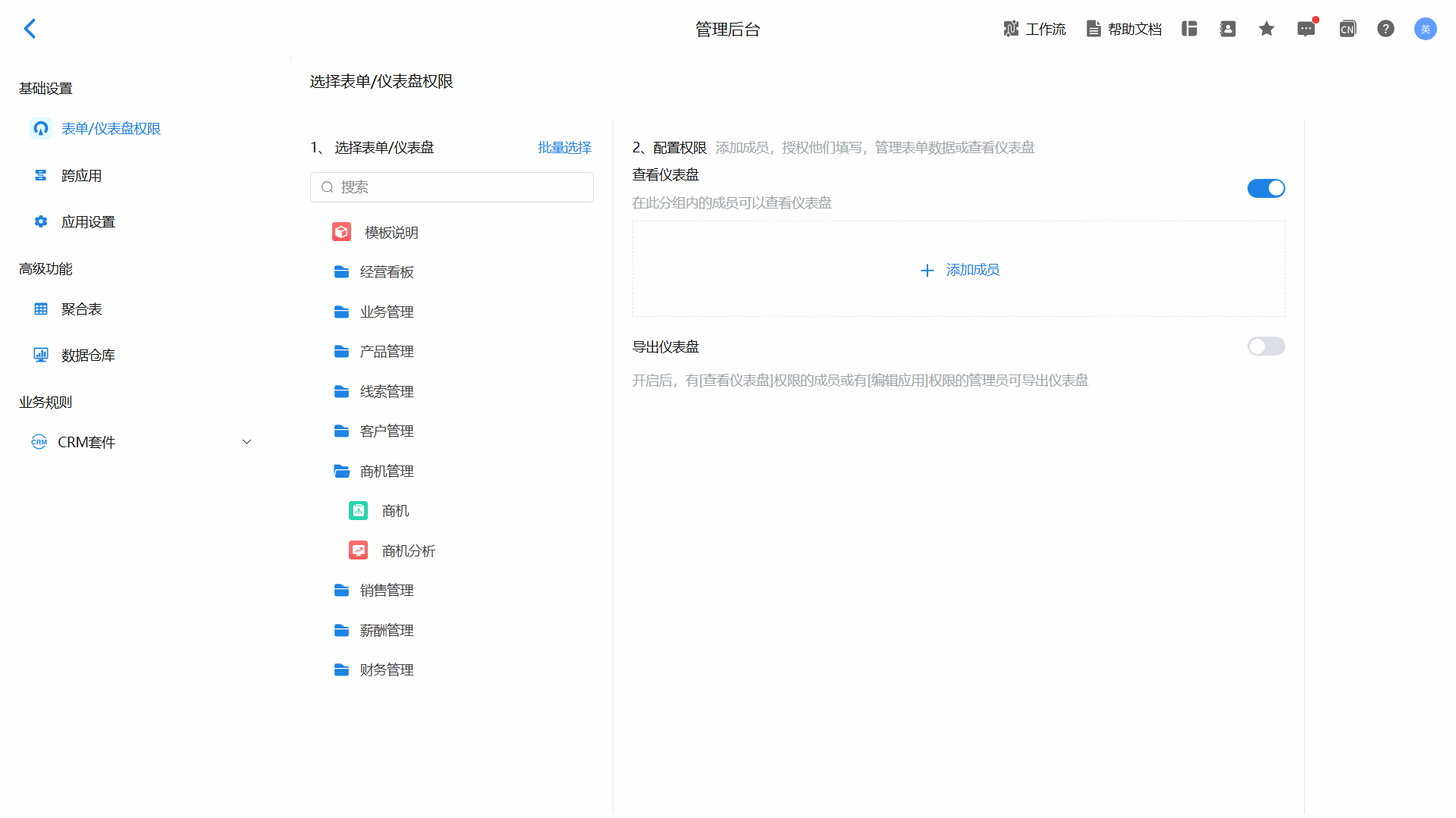
3.权限组管理
管理员可以对权限组进行“编辑”、“删除”与“启用/停用”
3.1权限组编辑
点击权限组右侧的“编辑”,即可对权限组进行编辑操作。
注意,管理员仅可以对自定义的权限组进行编辑,编辑范围与设置自定义权限组时范围相同。
注意,管理员仅可以对自定义的权限组进行编辑,编辑范围与设置自定义权限组时范围相同。
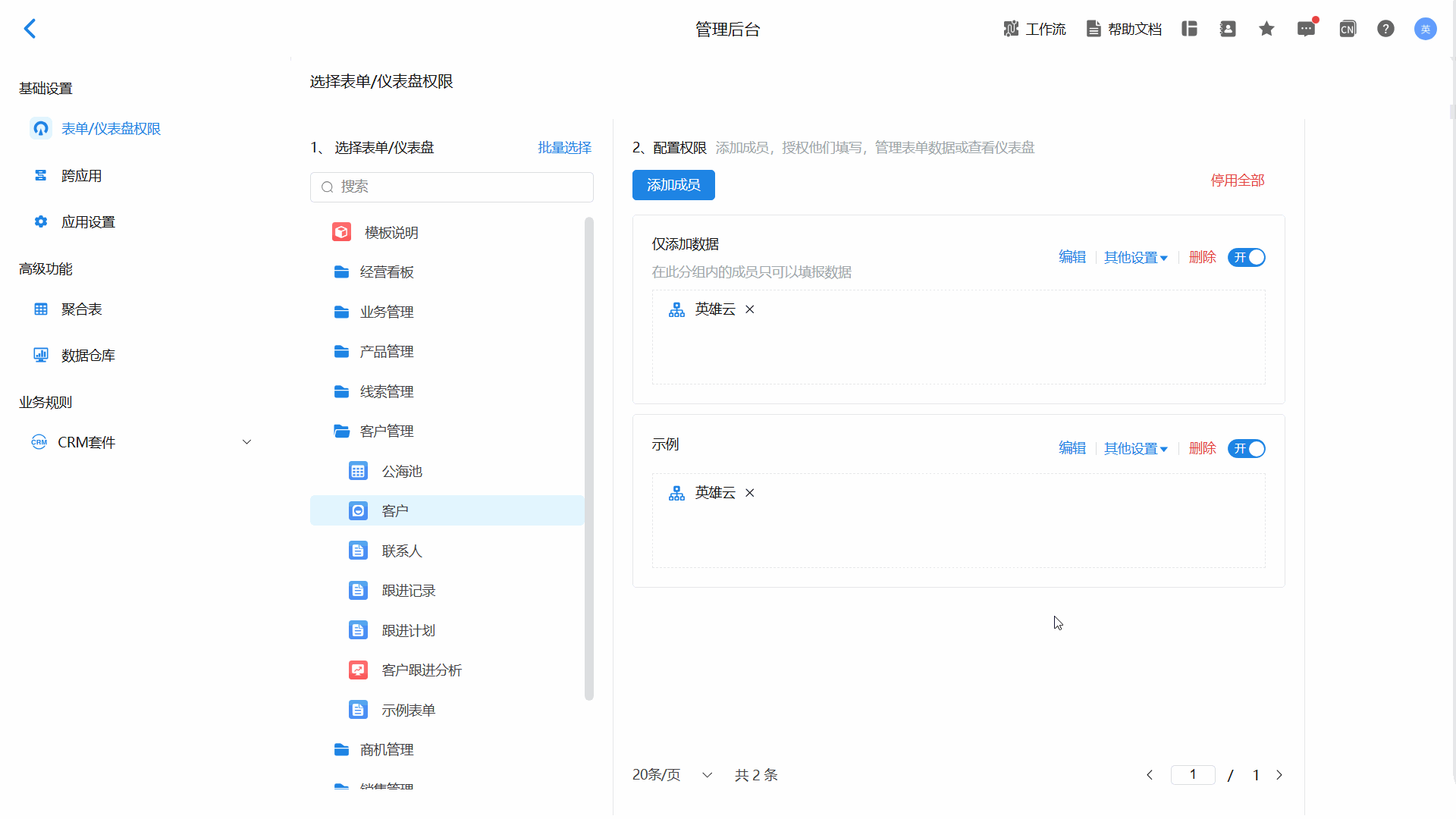
3.2权限组删除
点击权限组右侧的“删除”,即可实现单个权限组的删除。
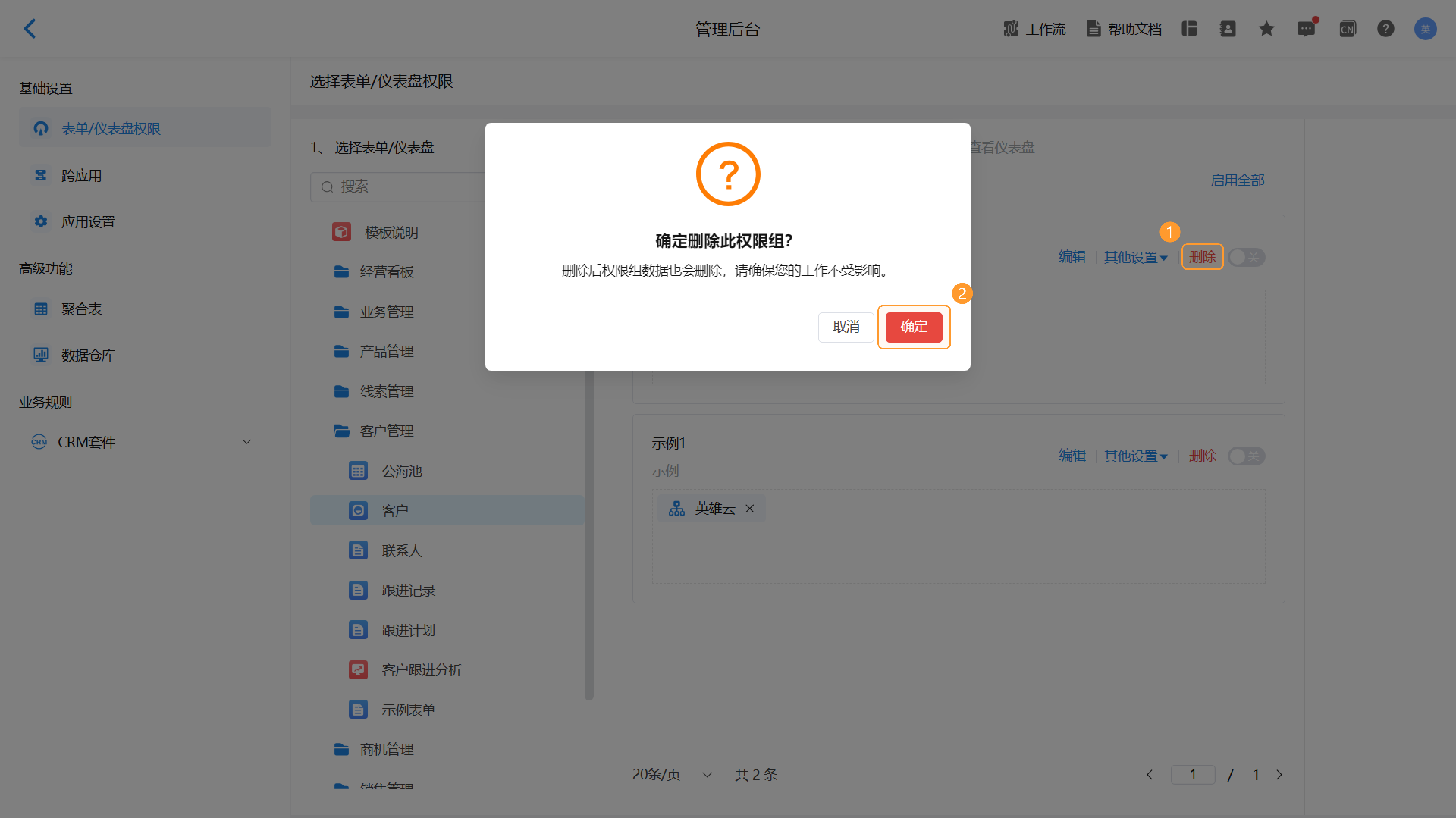
3.3权限组启用/停用
3.3.1权限组启用
点击权限组右侧的开关,即可实现单个权限组的启用。启用成功后,页面会出现“启用成功”的提示。
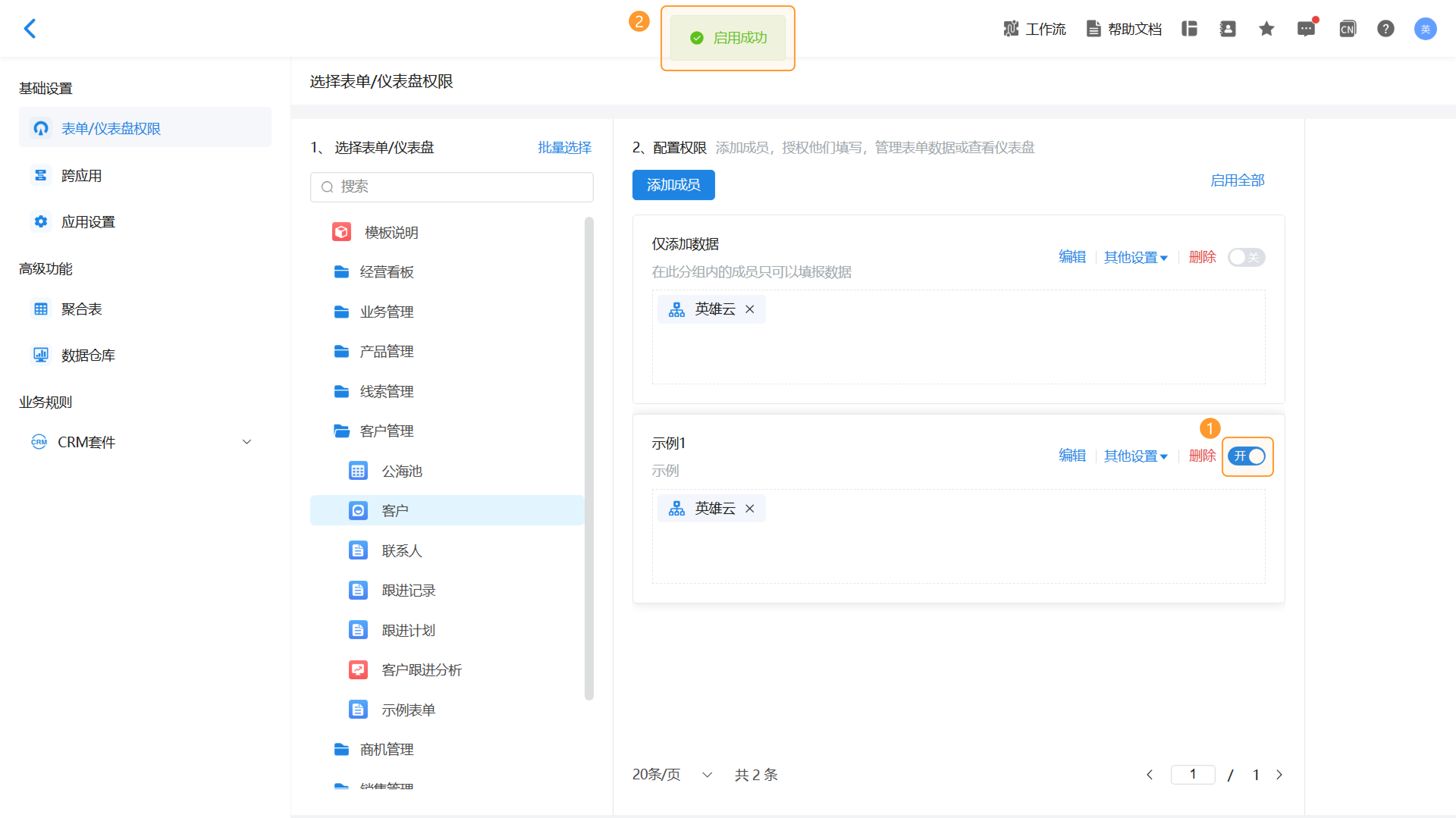
如需要批量启用权限组,可点击“启用全部”,启用成功后页面会出现“启用全部权限组成功”的提示。
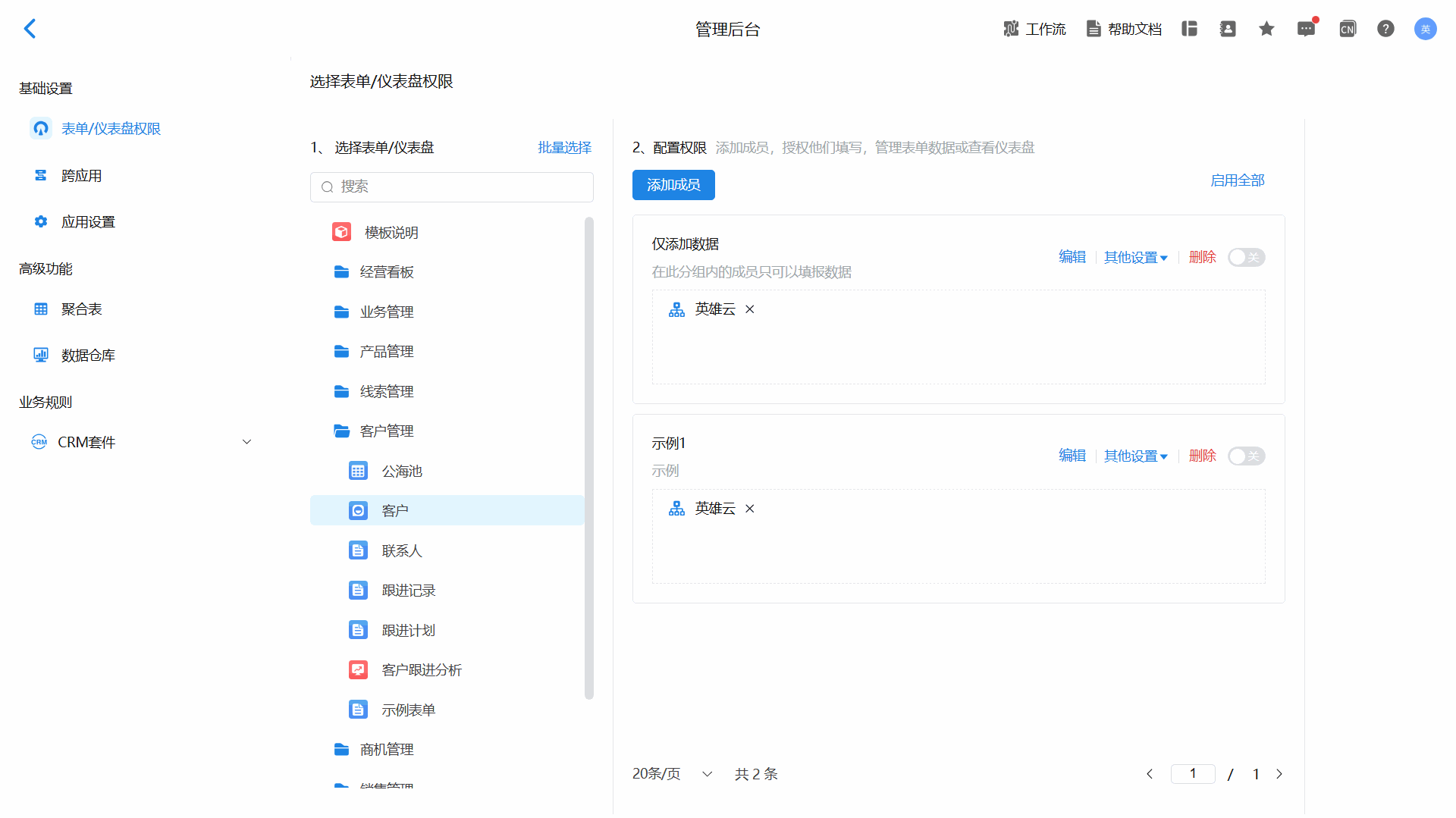
3.3.2权限组的停用
点击权限组右侧的开关,即可实现单个权限组的停用。停用成功后,页面会出现“停用成功”的提示。
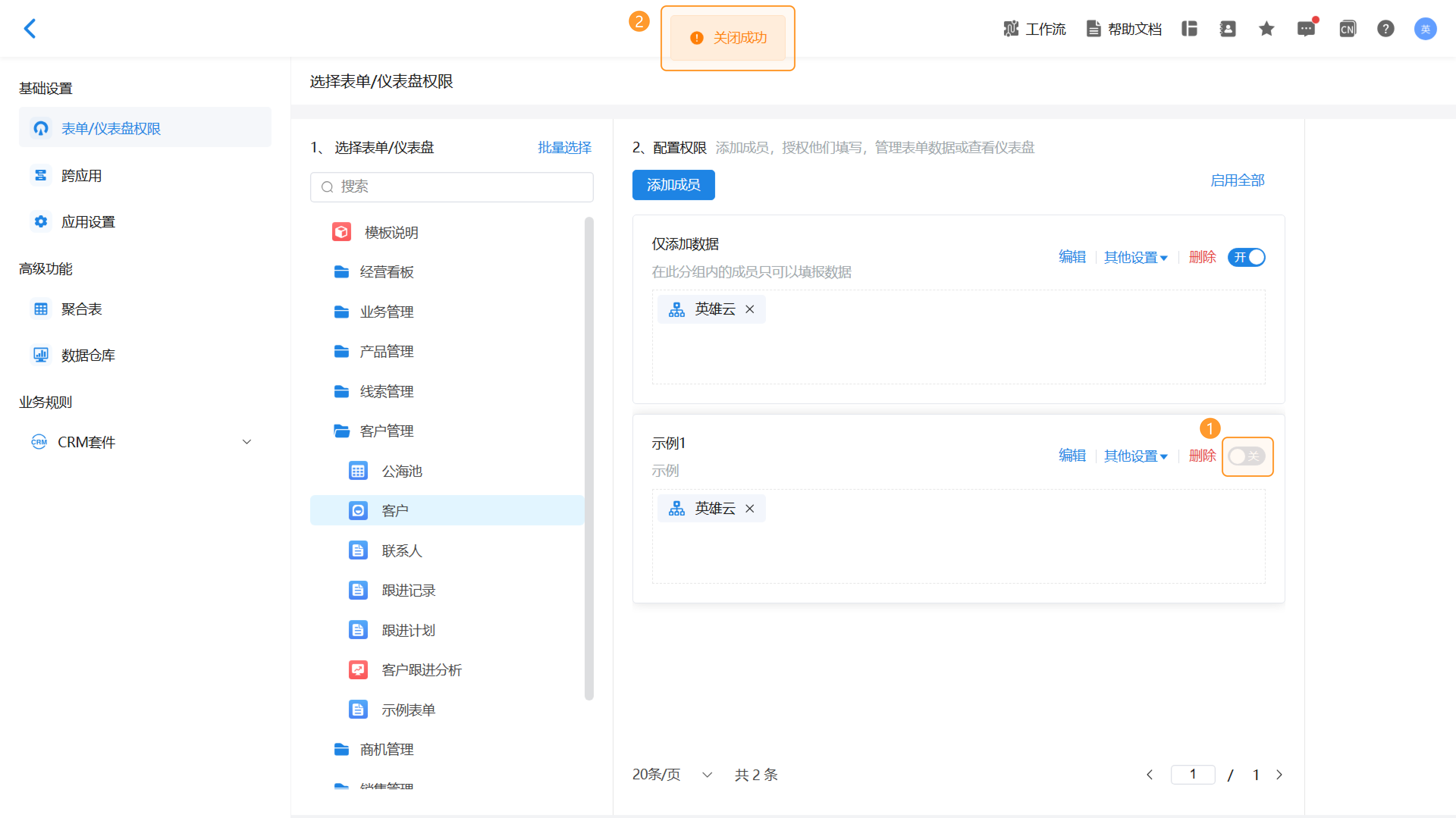
如需要批量停用权限组,可点击“停用全部”,停用成功后页面会出现“关闭全部权限组成功”的提示。